- Home
- Order Entry and Customers
- Customer Saved Ship to Addresses
Customer Saved Ship to Addresses
This FAQ will go over how to create, edit, and save customer ship to addresses.
- First, go to the customer that is getting the ship to address.
- Then click on the “Ship To” button in the header.
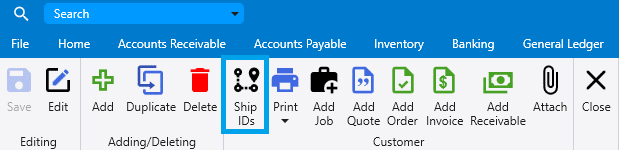
This will bring up the customer’s ship to list. Double click on a ship to in order to edit it, or click the “Add” button to create a new one.

Then enter the ship ID if a new ship to is being created. This ID is just text and is the label that will show up when looking through the ship to list on an order.
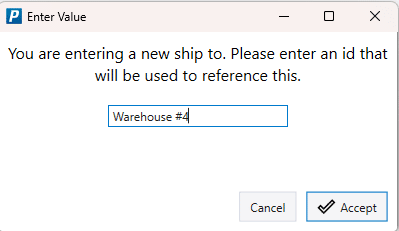
Then fill out all of the ship to location information. If the lock button is checked, the address will then be locked when used on a transaction so address validation will not modify it. If the default check box is selected, this ship to will be used as default on an order. The tax code entered here will also be applied when this ship to is used, if left blank it will just use the original tax code.
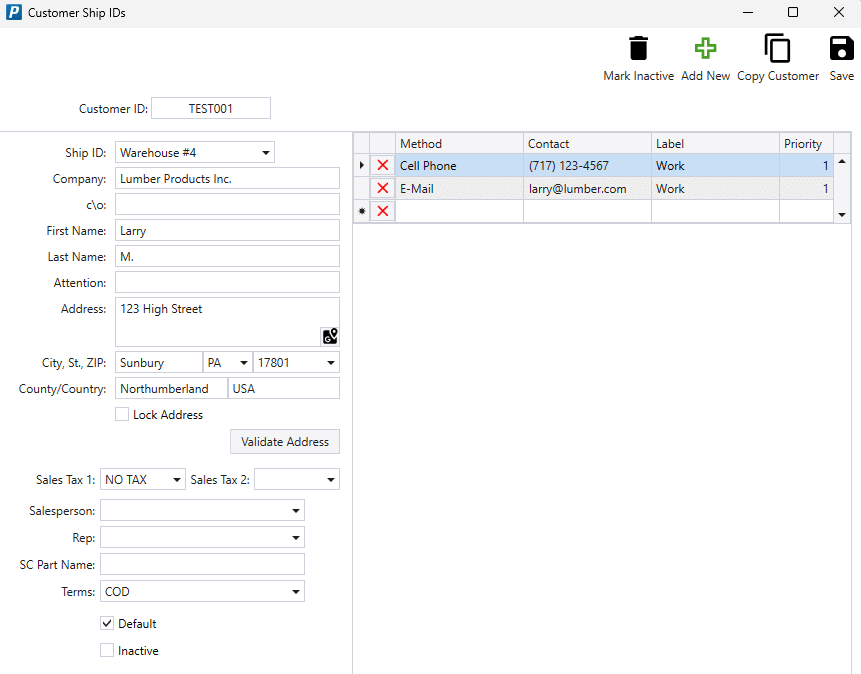
Once that is filled out, click “Save” to save and close out of the form or click “Add New” to save and create another one.
Using a Ship To Address
To use a ship to address on an order, simply click on the ship ID drop down and select it from the list.
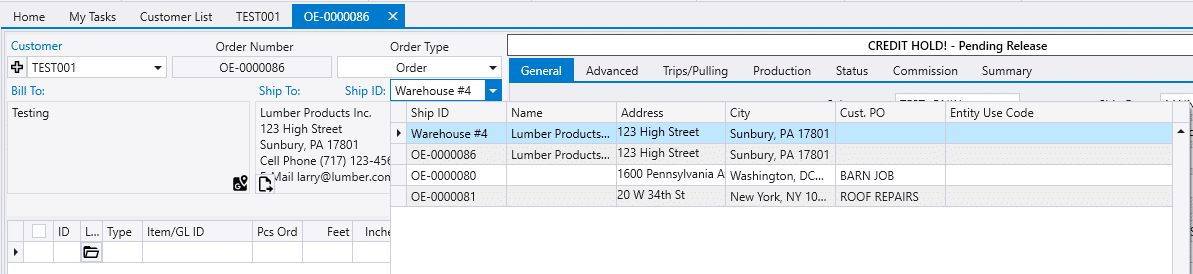
Contents
Categories
- Purchase Order and Vendors (19)
- Production (34)
- Order Entry and Customers (75)
- NEW! (6)
- Job Costing (16)
- Inventory and Pricing (92)
- General (54)
- Fulfillment Pro (29)
- Dispatching (23)
- Administration and Setup (39)
- Add-Ons and Integrations (29)
- Accounting (51)
