- Home
- Order Entry and Customers
- Customer Portal: Create Customer Web Logins
Customer Portal: Create Customer Web Logins
This FAQ will go over how to create customer web logins. The customer will use this login to access the Customer Portal.
Company Website
To begin, go to the internal website. The URL for that can be found by going to Company Preferences > Setup > Paths.
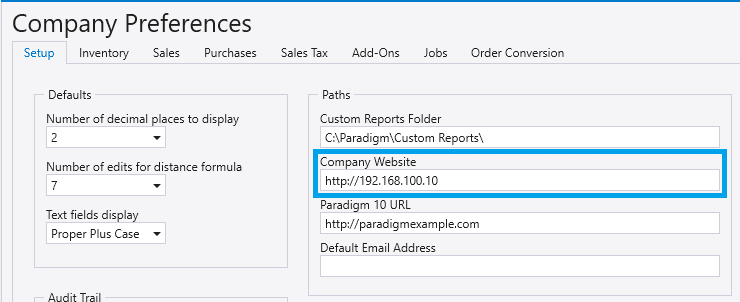
Then log in with the administrator account (commonly: web_admin), click the dropdown in the top right corner, and select “Edit Customer Admins.”
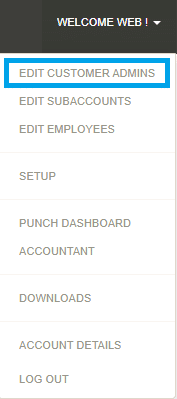
Add Customer
To create a new account, click “Add Customer” and enter the new account information into the fields on the pop up.

Account Details
The Customer ID here uses the ID from Paradigm, not the name (use “DOEJOH001”, not “John Doe”). Emails are not required; they are mainly used to guarantee that users are unique. Enter the first and last name, or combination of name and initials with no spaces (JohnDoe, not John Doe). Having mismatched names may result in double billings. Once all of the information is entered, click “Save User”. Clicking the “Save User and New” button will save the user and keep the window open to enter another customer.
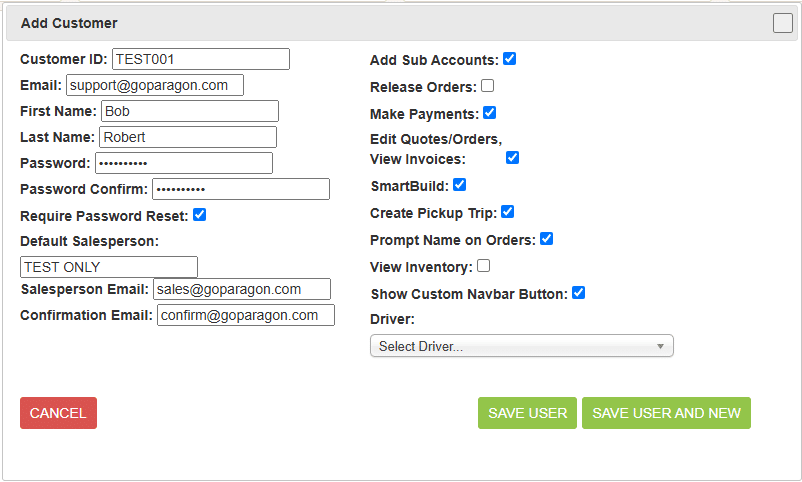
- Require Password Reset – Requires a password reset on first login.
- Default Salesperson – The default salesperson assigned to an order the customer enters.
- Salesperson Email – The fallback email to use when notifying salesperson of released order, if the order doesn’t have a salesperson on it or that salesperson doesn’t have an email address.
- Confirmation Email – Extra email address(es) to send the order confirmation email to (Separated by Semicolons).
- Add Sub Accounts – Allow the user to add sub accounts.
- Release Orders – Allows the user to release orders to the salesperson.
- Make Payments – Allows the user to make payments.
- Edit Quotes/Orders, View Invoices – Allows the user to edit quotes and order. Also allows them to view invoices.
- SmartBuild – Allows the user to import orders via the SmartBuild import.
- Create Pickup Trip – Allows the user to create a pick up trip.
- Prompt Name on Orders – Prompts the user to enter a name on orders.
- View Inventory – Allows the user to view the inventory list.
- Show Custom Navbar Button – Shows the custom Navbar button.
- Driver – The default driver for this user.
To edit the customer details after the account is created, click on the “Account Details” button on the list.
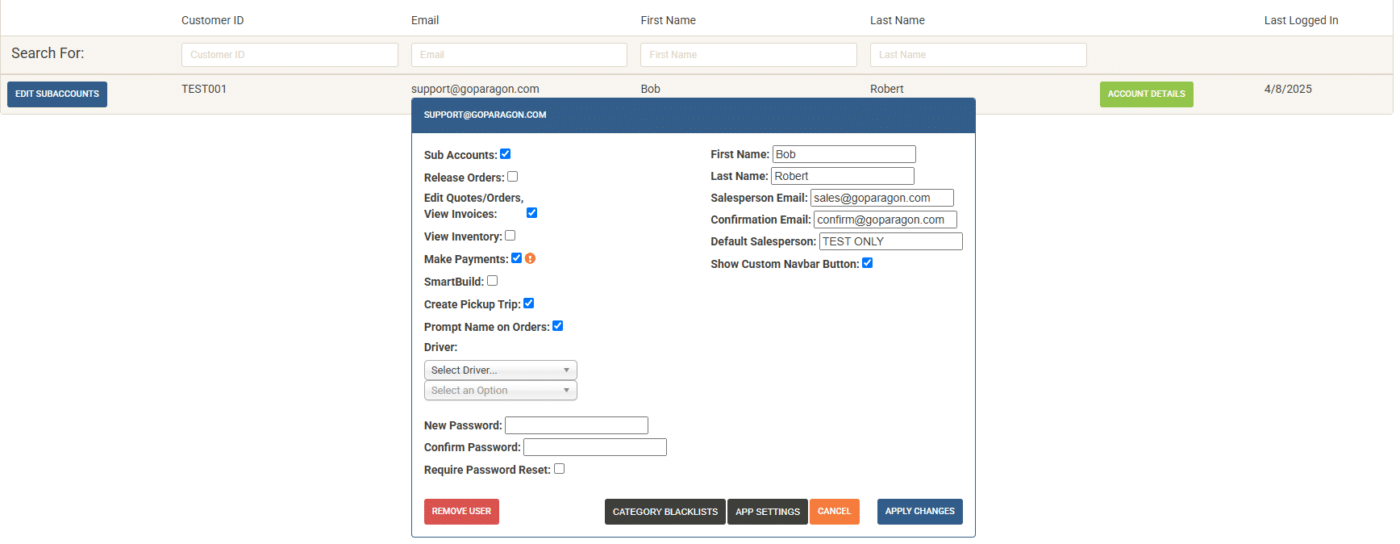
Category Blacklists
The category blacklists button will open a form to select item categories that should not be shown to the customer.
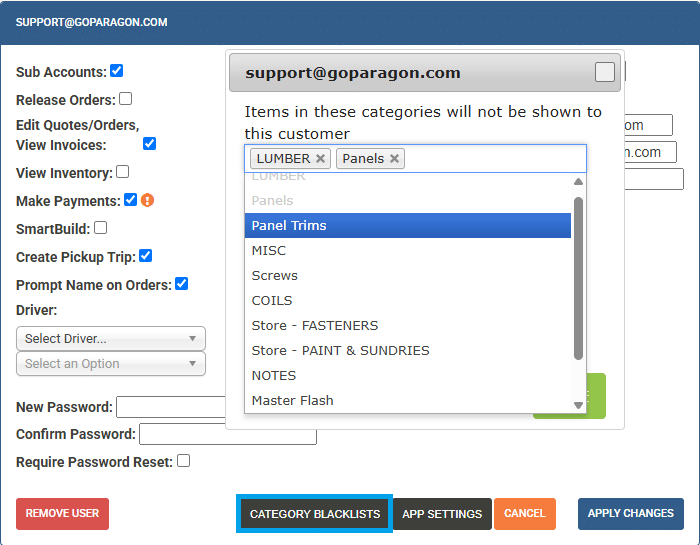
Enable Category Blacklists
To enable this, go to Website Setup > Misc. Settings > Enable “Use Category Blacklisting on Order Forms”
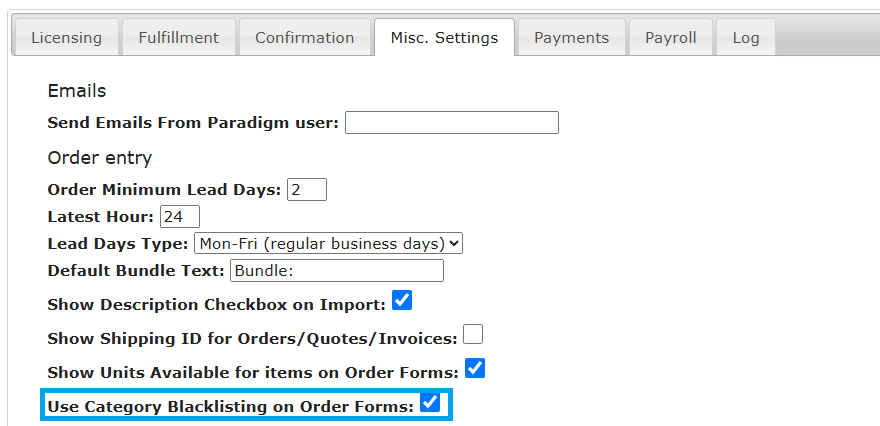
App Settings
More information on the app settings can be found here: Paradigm Mobile: Overview
Contents
Categories
- Purchase Order and Vendors (19)
- Production (34)
- Order Entry and Customers (75)
- NEW! (6)
- Job Costing (16)
- Inventory and Pricing (92)
- General (54)
- Fulfillment Pro (29)
- Dispatching (23)
- Administration and Setup (39)
- Add-Ons and Integrations (29)
- Accounting (51)
