- Home
- Inventory and Pricing
- Company Standard Trims
Company Standard Trims
Company Standard Trims
Standard trim profiles allow a Paradigm user to use previously created trim drawings as a springboard toward making a custom design for a customer. For instance, say a customer wants ridge cap for a job that he is doing. After adding your custom trim code to the order detail and opening the trim draw program, click ‘Recent Drawings’ and then the Standard Trims tab. Here all the standard trim profiles that have been created will be available for use. From the list, locate the profile and click ‘Use.’ The profile will be opened in the background and can be tailored to customers specific needs, then saved to Paradigm. More information on trim draw can be found here: Trim Draw
Creating Company Standard Trims
Creating a company standard trim creates a standard trim profile that can be used for any custom trim drawing, eliminating the need to redraw standard trims every time a customer needs one of them modified slightly.
The first step in creating a standard trim profile is to go to the trim drawing admin. This can be found by going to System > Company Preferences > Trim Drawing Admin.

Then login as a user with drawing admin privileges and draw a profile that is to be used as a standard drawing. When the trim has been drawn, click the save button at the top of the page.

Next, give the profile a name that is descriptive and unique to distinguish it from other profiles that may be similar. (While filling in the description field is not required, it may be helpful to the salesperson.)
This form also gives a user the ability to save the current trim to a folder of his choosing, as a way of organizing and grouping certain trims together. Typically, one folder is created per panel profile, with the purpose of grouping the trims associated with that profile together.
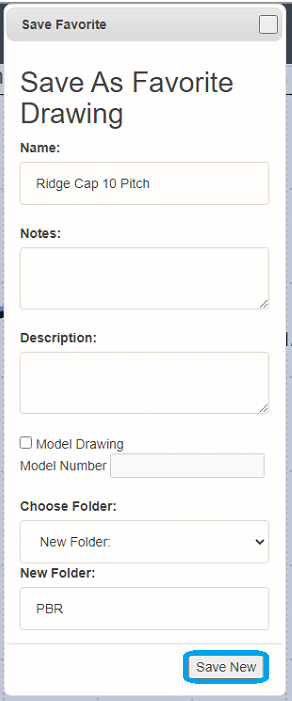
Finally, click ‘Save New’ to save the profile for use.
While entering standard drawings, time can be saved by using previous drawings to create profiles that are similar to those that have been drawn previously. To do this, click ‘View Saved Trims’ at the top of the trim draw page and find the profile that is to be used as a basis for the next profile.


When doing this, it is important not to overwrite the profile that you are using for a basis. So it is a good idea to, as soon as the previously drawn profile opens up, click ‘Save,’ give it either a temporary name or its final name, and then click ‘Save New’.
After that is done, you can make the desired changes, click “Save” again, give it a new name (if necessary), and then click ‘Overwrite’ to save it as new profile.
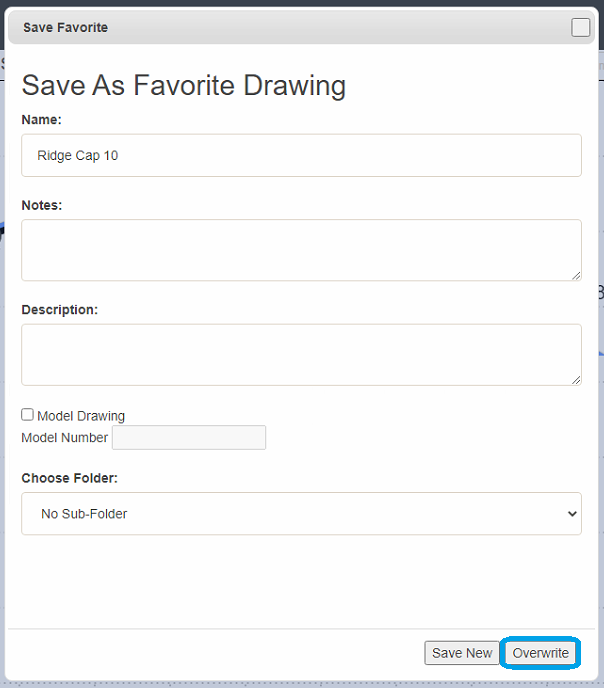
Editing a Previous Profile
To edit a previous profile, click on ‘View Saved Trims.’

Then click ‘Edit’ beside the one to make changes to.

After making these changes, click ‘Save’ and ‘Overwrite.’
Contents
Categories
- Purchase Order and Vendors (19)
- Production (34)
- Order Entry and Customers (75)
- NEW! (6)
- Job Costing (16)
- Inventory and Pricing (92)
- General (54)
- Fulfillment Pro (29)
- Dispatching (23)
- Administration and Setup (39)
- Add-Ons and Integrations (29)
- Accounting (51)
