- Home
- Accounting
- Report List
Report List
The report list is where summary and financial reports can be found. These reports are typically high-level company reports like Profit and Loss, Balance Sheet, Accounts Receivable Aging, Sales Totals by Customer, etc. Reports for ranges of customers or items are not typically run from this list and are instead run from their respective list screens. Information on editing users that can access these reports can be found here: Report Security and info on previewing reports can be found here: Report Preview
Reports Ribbon
Reports set up in the report list can be also run from the “Reports” section in the ribbon.

Report List
The report list can be found by going to System > Reports.

From here, reports can be found by looking through the different groups on the left, or typing in the search bar (highlight below).
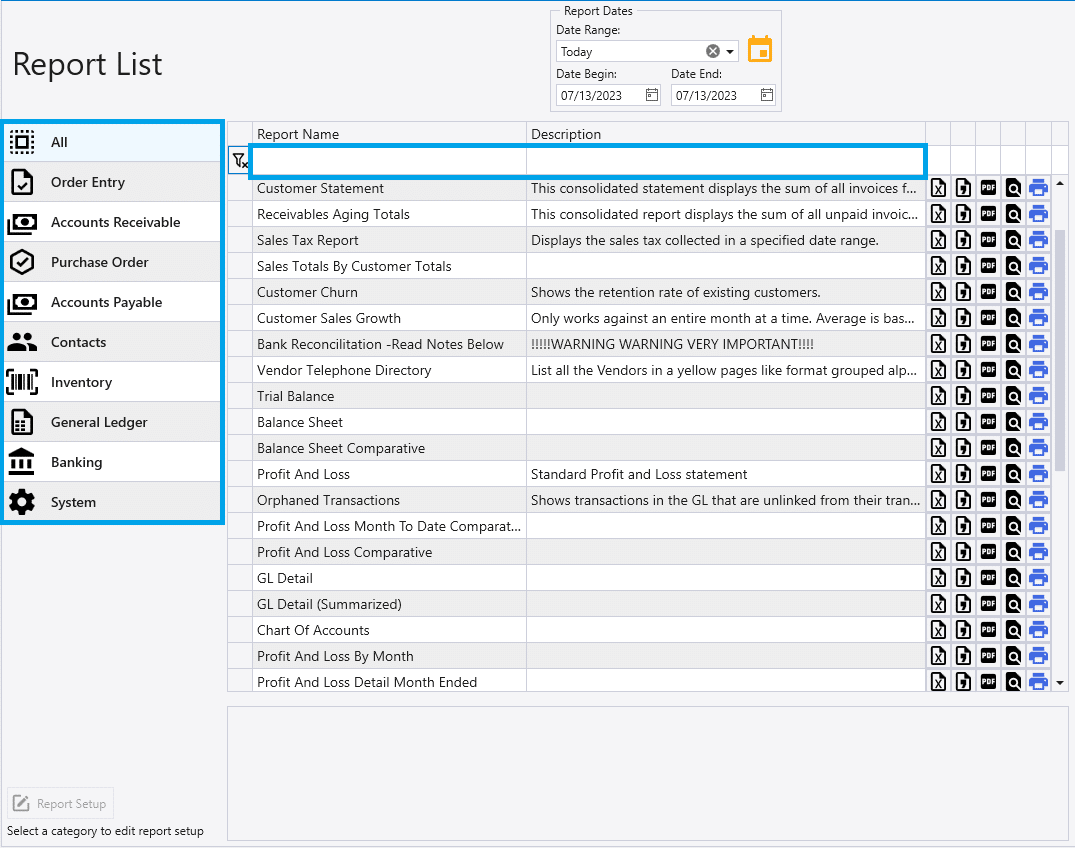
From here, a report can be previewed by double clicking it, or it can be saved as a PDF, printed, or exported as a CSV or XLS file by clicking the corresponding button.
Save Options
There are a few different ways to view or save a report in Paradigm. In the order they appear in the image below they are:
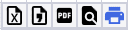
- Save XLS
- Save CSV
- Save PDF
- Preview
Right clicking a report will display these options as well.
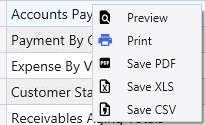
Once a report is saved, a pop up will appear with the file location and the option to open it or to open the folder it was saved in.
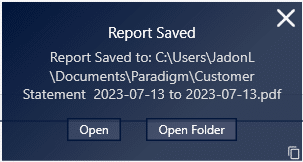
Reports are saved at “C:\Users\%username%\Documents\Paradigm” by default, but this can be changed by entering another file path here: System > User Preferences > Printing/Startup > PDF Defaults.
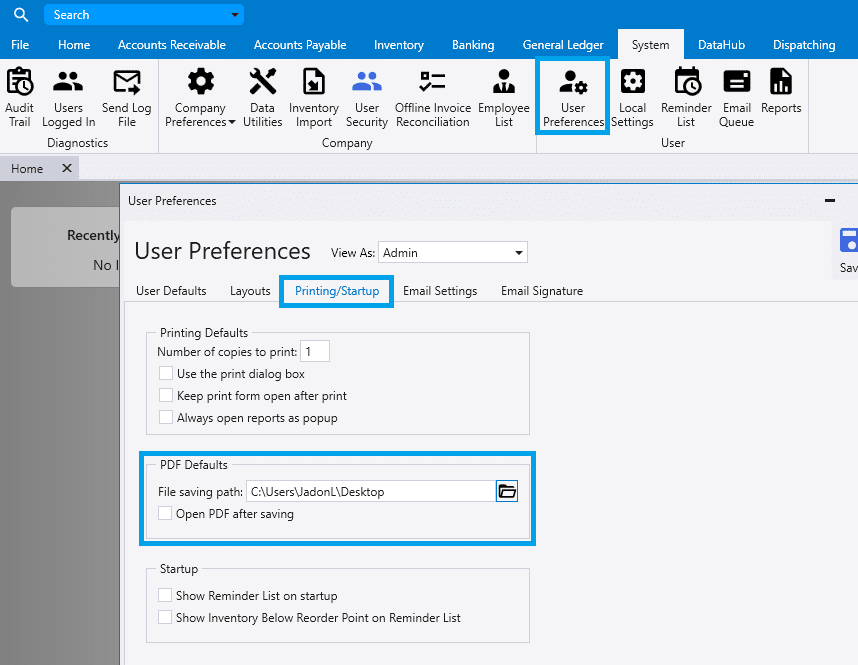
Reports with Parameters
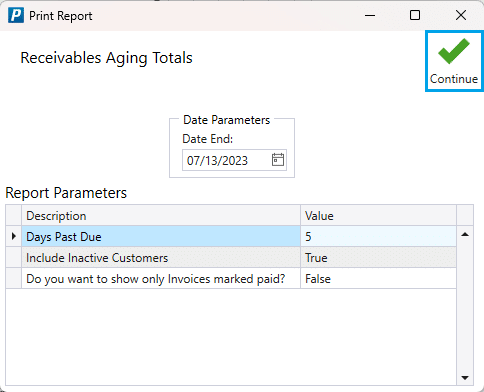
Some reports require input before they can be run, such as a date range or customer type filters. If the report requires input, a parameter specification box will appear to collect this information. Fill out the parameters, then click “Continue” to run the report.
The most common parameter value needed is a date range. Specifying a date range can be done from the parameter specification popup, or it can be done directly in the report list header. If a date range is entered at the top of the report list, that date range will be automatically used when running reports, allowing multiple reports to be run for the same date range with minimal data entry.
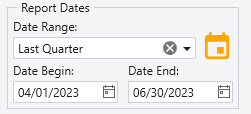
Favorite Reports
Reports can be favorited by going to the Home tab and using the “Edit Favorite Reports” button. From there, reports can be saved along with a date range, refresh timer, and whether or not to open it on startup.
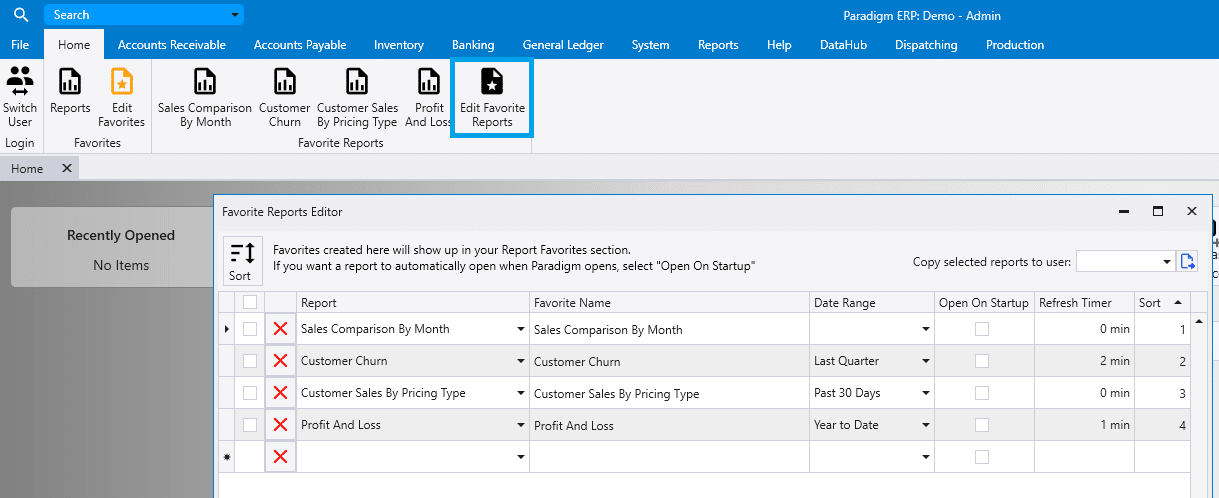
Opening Report as Pop Up
To set reports to always preview as a popup, go to Company Preferences > Printing/Startup and check “Always open reports as popup”.
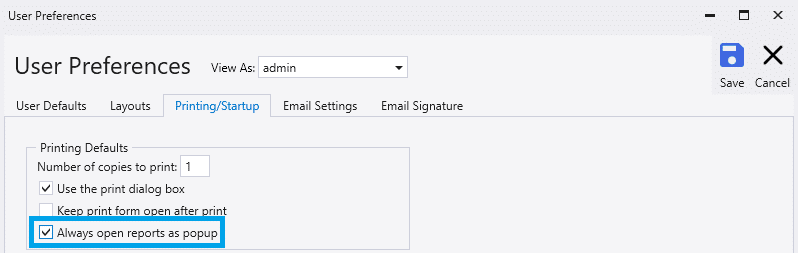
Customize Column Layout/Visibility
The column layout can be edited by right clicking on the report list header and clicking “Column Chooser” and unselecting any columns that don’t need to be shown. More info on that can be found here: How to Customize List Layouts
Contents
Categories
- Purchase Order and Vendors (19)
- Production (34)
- Order Entry and Customers (75)
- NEW! (6)
- Job Costing (16)
- Inventory and Pricing (92)
- General (54)
- Fulfillment Pro (29)
- Dispatching (23)
- Administration and Setup (39)
- Add-Ons and Integrations (29)
- Accounting (51)
