- Home
- Inventory and Pricing
- Unit of Measure Set Up
Unit of Measure Set Up
This FAQ will go over how to set up units of measure in Paradigm.
- Go to Inventory > Inventory List and open the item that needs the new unit of measure.
- Next, select the gear beside “Sales Unit Measure:”.
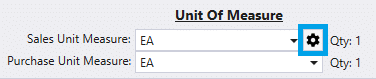
Then fill out all the info for the new unit of measure being added below the existing ones.

- Unit Measure – The name of the unit of measure, no more than 20 characters long. Usually a short name so that it displays nicely.
- Unit Quantity – The quantity per unit.
- Use Lin. Units to Cal Qty – Select whether or not to use linear units to calculate quantity. If checked the quantity will be calculated by Pieces x Length, if it’s not checked then quantity will just be Quantity = Pieces.
- Linear Units 1 – Set the measuring unit here, which will almost always will be set to feet. And if 1 is set, then 2 must also be set to a measuring unit too.
- Def Amt 1 – Default unit amount.
- Linear Units 2 – Set the measuring unit here, almost always will be set to inches.
- Def Amt 2 – Default unit amount.
- Min Length & Max Length – A decimal minimum and maximum length in feet allowable for this Unit of Measure.
- Weight – The weight per unit of measure in pounds. For example if the unit of measure was bags of screws, enter the weight of the whole bag, not the weight per screw.
- Volume – The volume per unit measure.
- Sort – The order in which it appears on the unit of measure list
Once that is done, close that window and select the unit of measure to use from the Sales Unit Measure dropdown. Purchase Unit Measure can be set too, but isn’t required.
If more info is needed on changing the base unit of measure, check out this FAQ: How to Change the Base Unit of Measure
Categories
- Purchase Order and Vendors (19)
- Production (34)
- Order Entry and Customers (75)
- NEW! (6)
- Job Costing (16)
- Inventory and Pricing (92)
- General (54)
- Fulfillment Pro (29)
- Dispatching (23)
- Administration and Setup (39)
- Add-Ons and Integrations (29)
- Accounting (51)
