- Home
- Accounting
- Import Credit Card Transactions
Import Credit Card Transactions
This FAQ will go over how to do a credit card transaction import. Supported transaction types are: .xls, .xlsx, .csv, .qbo (QuickBooks Web Connect).
These imports are done by going to Banking > Credit Cards List and clicking on the import button.
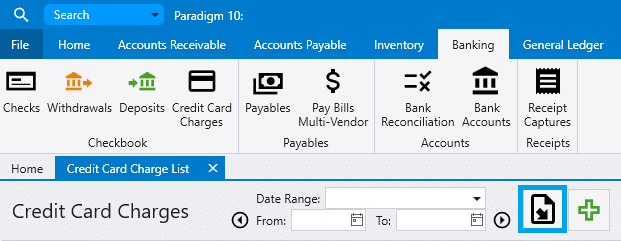
Then choose the file path and account ID.
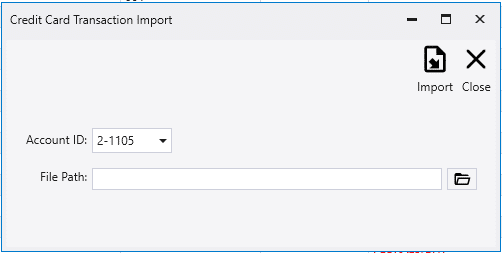
Column Names
- For .xls, .xlsx and .csv, the supported column names are:
- Ref/Check
- Check
- Check Number
- Card
- Transaction Date
- Date
- Trans. Date
- Description
- Type
- Amount
- Amount Debit
- Amount Credit
- Memo
- Payee
- Name
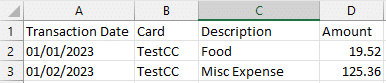
Vendor Attributes
Vendor Attributes can be setup to auto set the Vendor name based on the imported Payee value.
- Create a vendor attribute named CCVendorCode
- Add the attribute to the vendor and specify a value. Values can be set up as follows:
- A value without any * characters is an exact match.
- For example, if the credit card transaction payee is “ABC Acme”, setting an attribute value “ABC Acme” on a vendor will auto set that vendor’s name on the transaction.
- A value with a * character as a prefix and and a suffix is a contains match.
- For example, if the credit card transaction payee is “ABC Acme”, setting an attribute value “*ABC*” on a vendor will auto set that vendor’s name on any credit card transactions that contain the phrase “ABC”.
- A value with a * character as a prefix is an “Ends With” match. (i.e. *Acme is “Ends with” Acme)
- A value with a * character as a suffix is a “Starts With” match. (i.e. Acme* is “Starts with” Acme)
- A value without any * characters is an exact match.
- Multiple terms can also be specified, separated by a space. An example would be “*Acme* *ABC*” This would match the vendor name to any payee’s that contain “Acme” and “ABC”.
- Note the attribute can be added multiple times to the same vendor, allowing different pattern matches to match to the vendor.
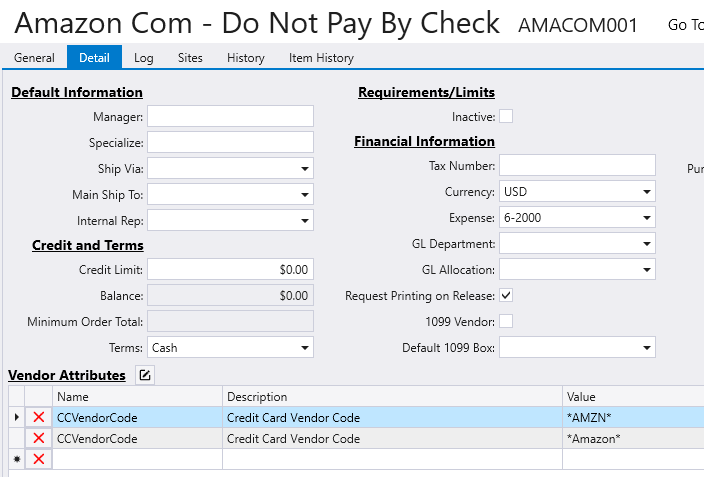
Contents
Categories
- Purchase Order and Vendors (19)
- Production (34)
- Order Entry and Customers (75)
- NEW! (6)
- Job Costing (16)
- Inventory and Pricing (92)
- General (54)
- Fulfillment Pro (29)
- Dispatching (23)
- Administration and Setup (39)
- Add-Ons and Integrations (29)
- Accounting (51)
