- Home
- Add-Ons and Integrations
- Paradigm Mobile: Overview
Paradigm Mobile: Overview
This FAQ will go over the Paradigm Mobile App. It can be downloaded from the Google Play Store or the App Store. More information on the app can be found here: Paradigm Mobile Add-On
Paradigm Mobile User Setup
Employee Web logins or Customer portal login information can be used to access the mobile app. If a customer portal login is used, the user will not be able to view tasks. To change which parts of the app the user can access, go to “App Settings” and check or uncheck the box beside each feature. If the user is a driver, select the corresponding driver from the drop down. If a driver is assigned, the user will have access to the delivery feature. More information on setting up Employee Web logins and Customer Portal users can be found here: Customer Portal: Create Customer Web Logins and Create Customer/Employee Web Logins And Fulfillment Filters
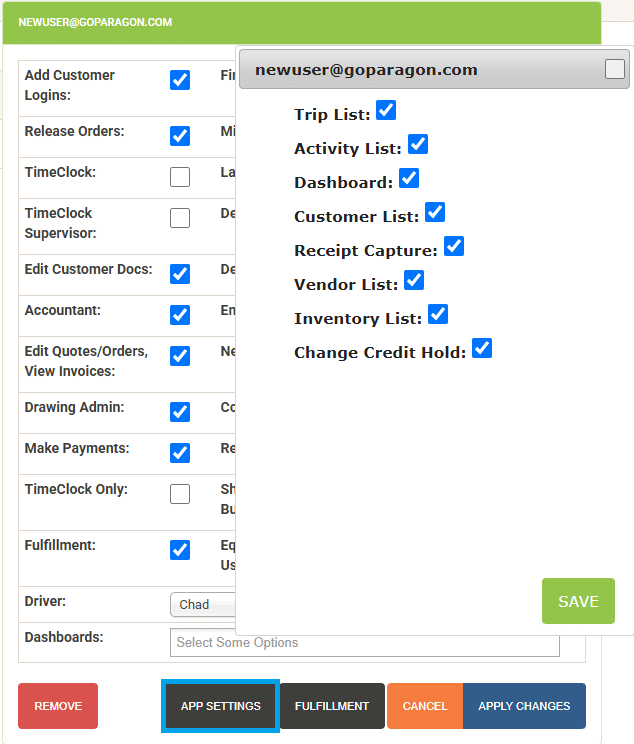
Paradigm Mobile
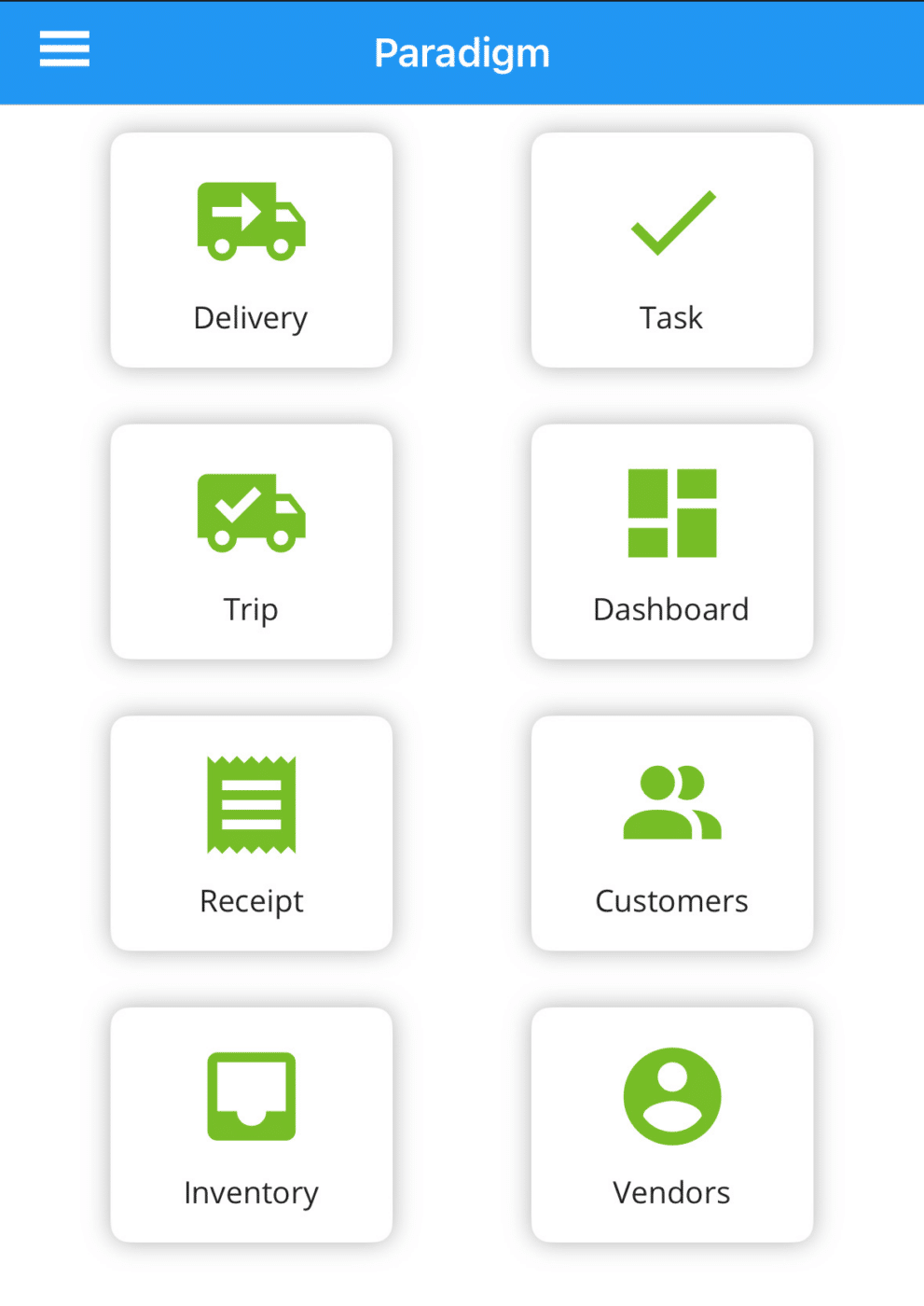
Dark Mode
Dark mode will be enabled on devices that support light/dark mode.
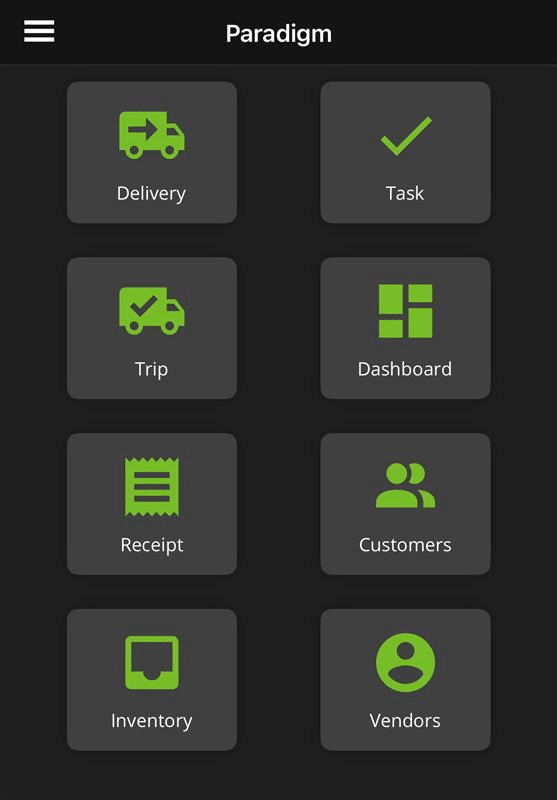
Settings
Clicking on the three lines in the top left corner will open up the side bar. More information on that can be found here: Paradigm Mobile: Settings
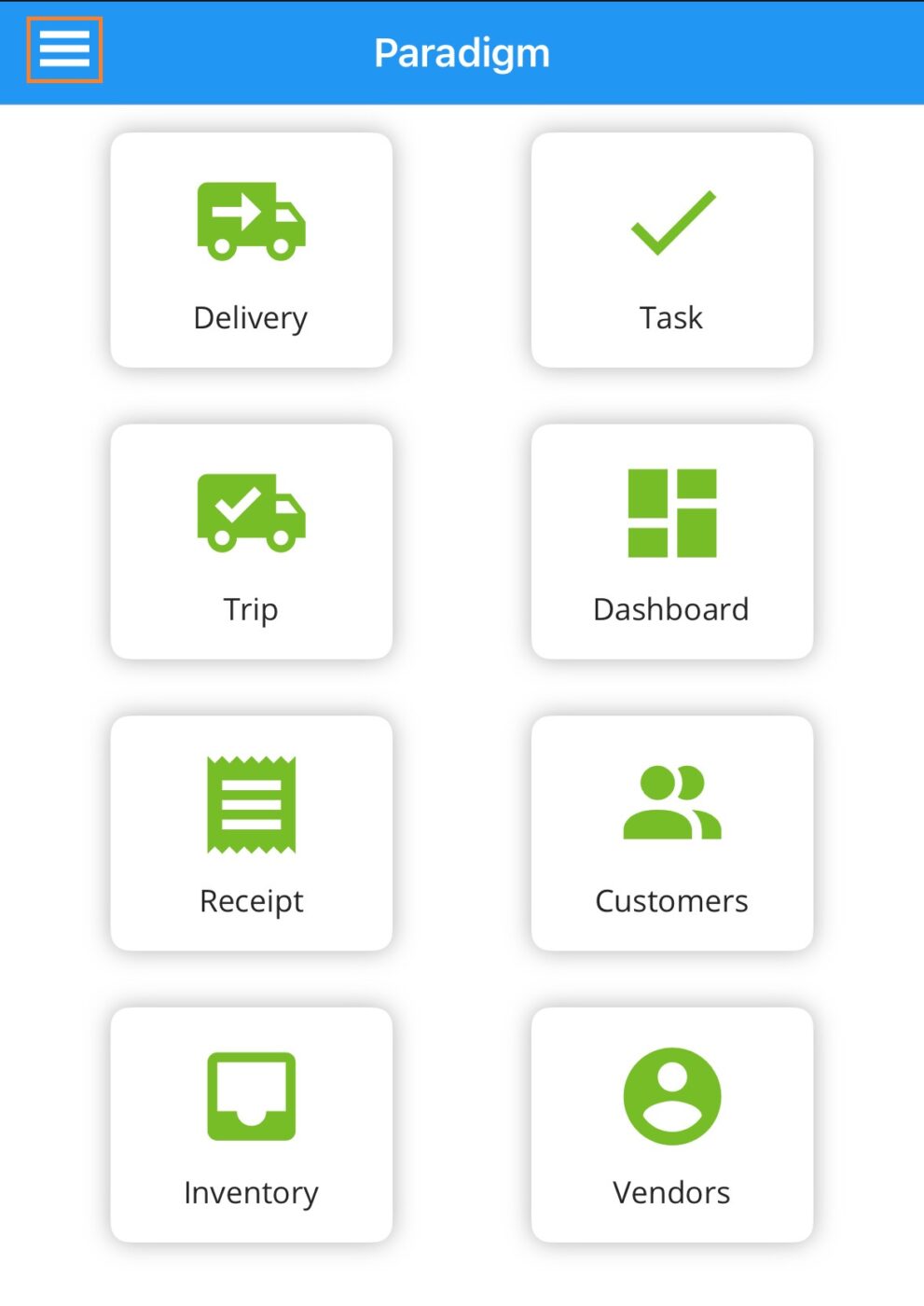
Delivery
Deliveries for the given date and for the driver assigned to the user that is signed in will be shown here. More information on this can be found here: Paradigm Mobile: Delivery
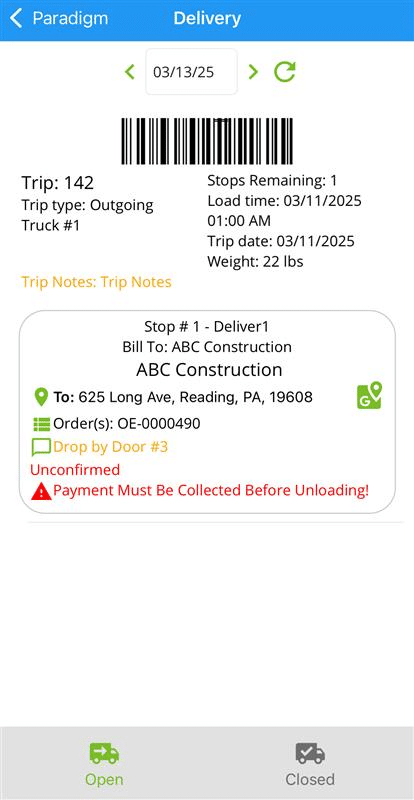
Trip
Choose a date, warehouse, and select whether or not to include completed trips. This will display all of the trips that are assigned to the driver. Tapping on a trip will display the deliveries for it. More information on that can be found here: Paradigm Mobile: Trips
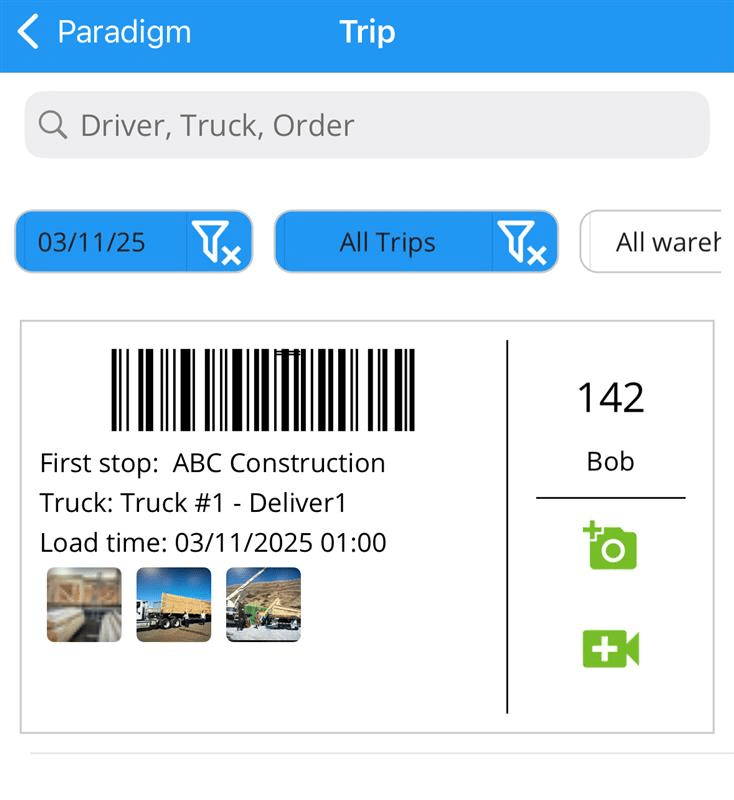
Receipt
This can be used to take a picture of a receipt for record. Once the picture is taken, fill out the rest of the information and click submit. More information on the receipt capture in Paradigm Mobile can be found here: Paradigm Mobile: Receipt Capture
It will then be shown in Paradigm in the receipt capture list. More information on that can be found here: Receipt Capture
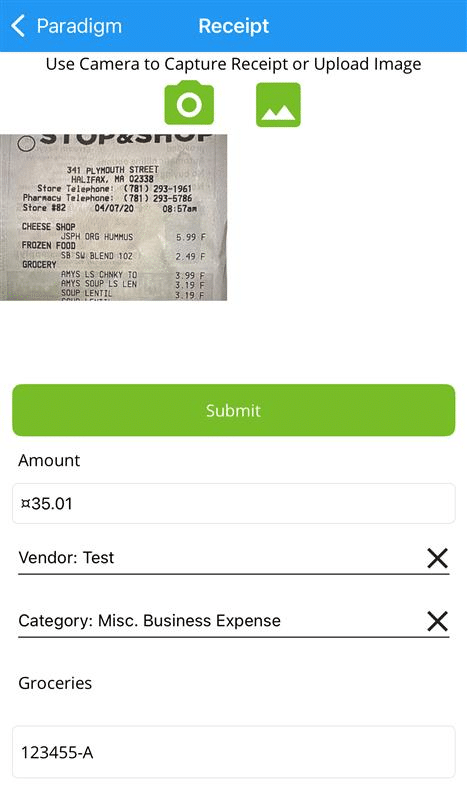
Inventory
This will display the inventory list and allow for barcodes to be scanned as well. More information on the inventory list in Paradigm Mobile can be found here: Paradigm Mobile: Inventory
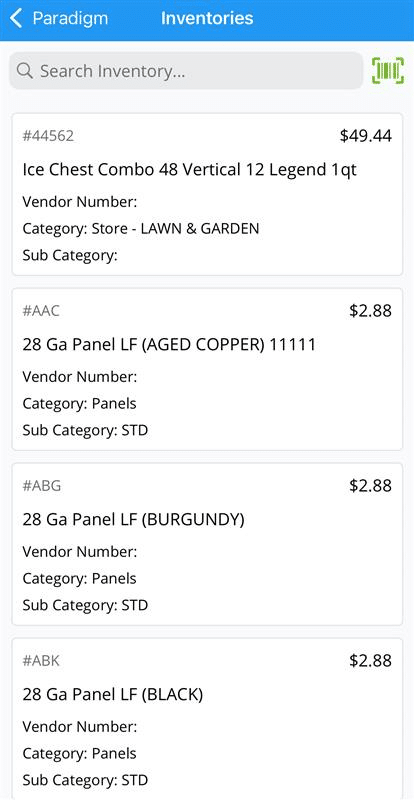
Task List
This will display the tasks for the user that is signed in. More information on that can be found here: Paradigm Mobile: Task List
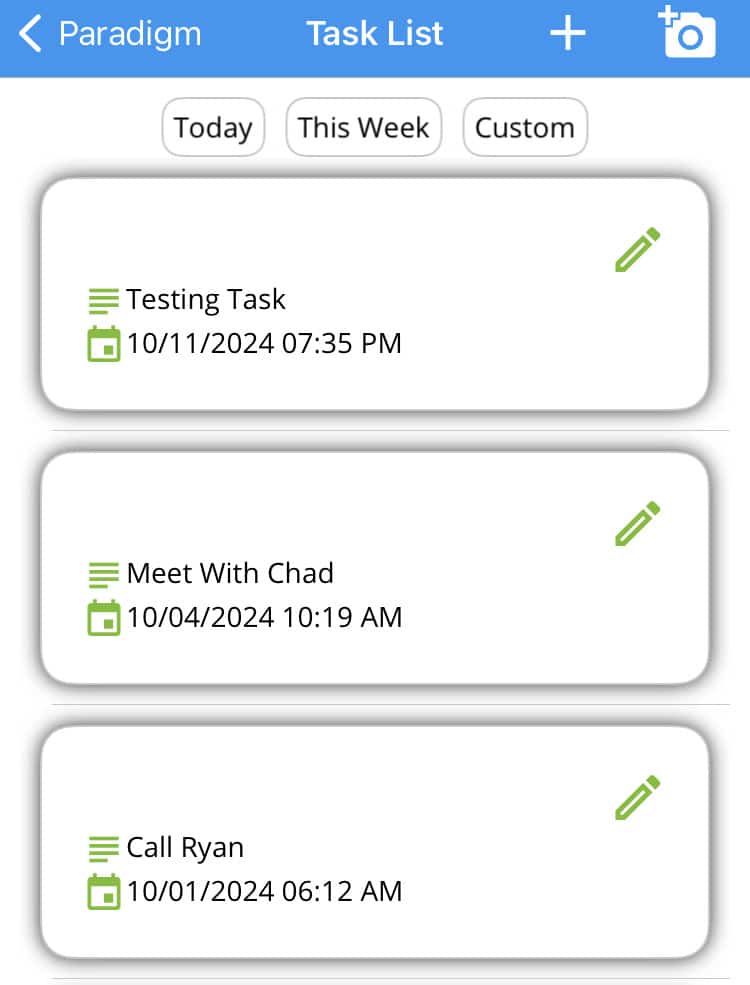
Dashboard
The dashboard here can be customized to track different things, such as “Daily Quote Count” or “Weekly Invoice Count”. More information this can be found here: Paradigm Mobile: Dashboard
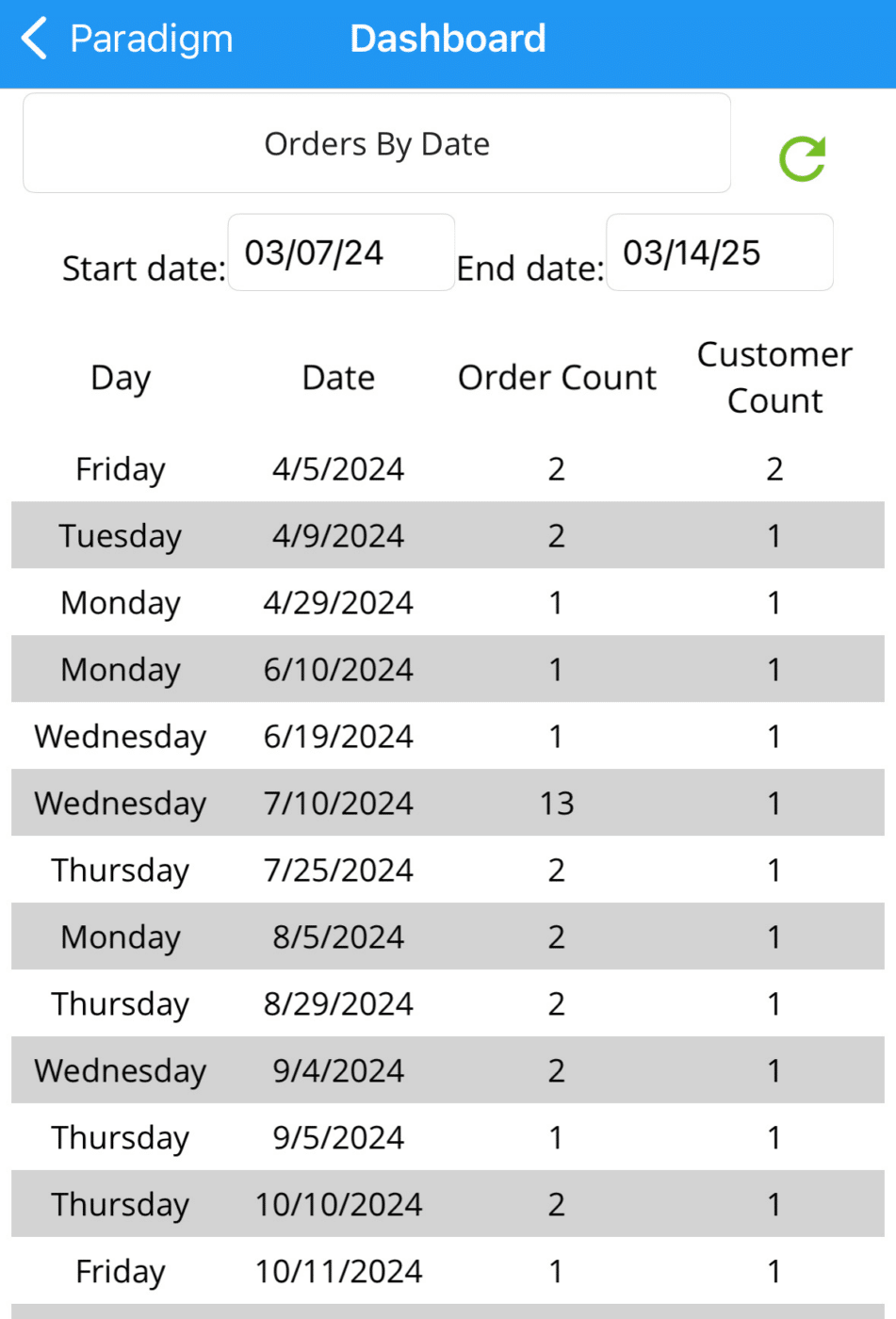
Customers
This will show the customer list. Tapping on a customer will display the rest of their information. More information about that can be found here: Paradigm Mobile: Customer List
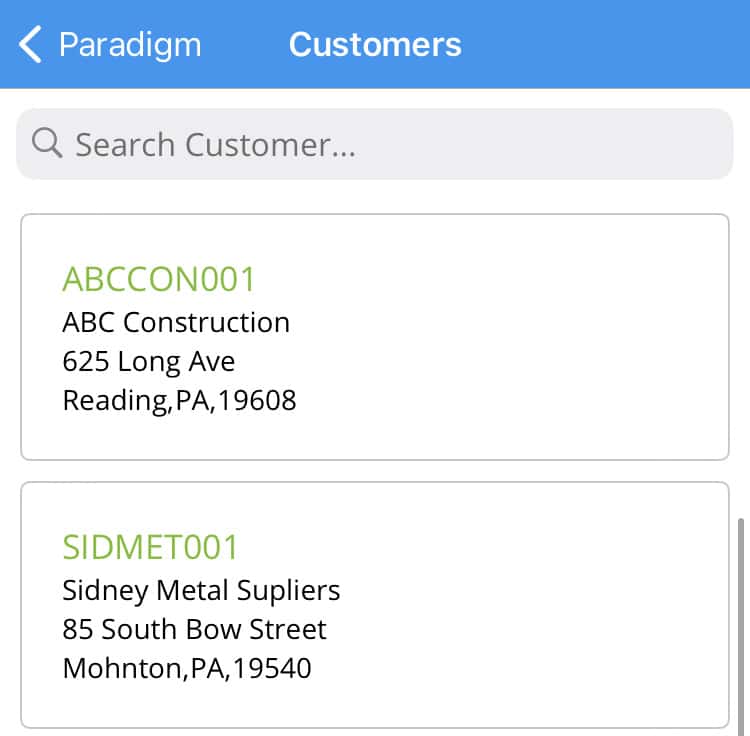
Vendors
This will show the vendor list. Tapping on a vendor will display the rest of their information and allow for a purchase order to be created. More information about that can be found here: Paradigm Mobile: Vendor List
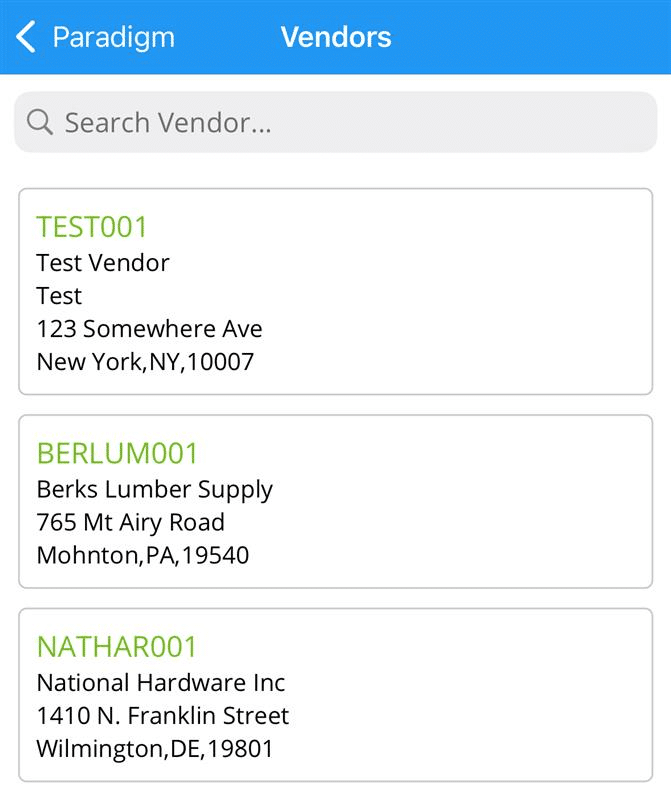
Contents
Categories
- Purchase Order and Vendors (19)
- Production (34)
- Order Entry and Customers (75)
- NEW! (6)
- Job Costing (16)
- Inventory and Pricing (92)
- General (54)
- Fulfillment Pro (29)
- Dispatching (23)
- Administration and Setup (39)
- Add-Ons and Integrations (29)
- Accounting (51)
