- Home
- Production
- Production By Piece
Production By Piece
This feature is meant to be used at a secondary production step to scan individual pieces as they are produced. A common example of this is running Production by Piece at the brake to scan blanks that come off of a slitter that labels each blank with a barcode, such as an SWI Marxman. As the pieces are scanned, they are marked complete and display the production info for that piece.
Production by Piece can be found by going to Production > Production by Piece.

Then pieces can be scanned in the scan bar. Once the piece is scanned, it will be marked as complete and any info, attachments, and drawings will be shown. A sound will also be played if enabled; a different one is played depending on whether or not the scan is successful.
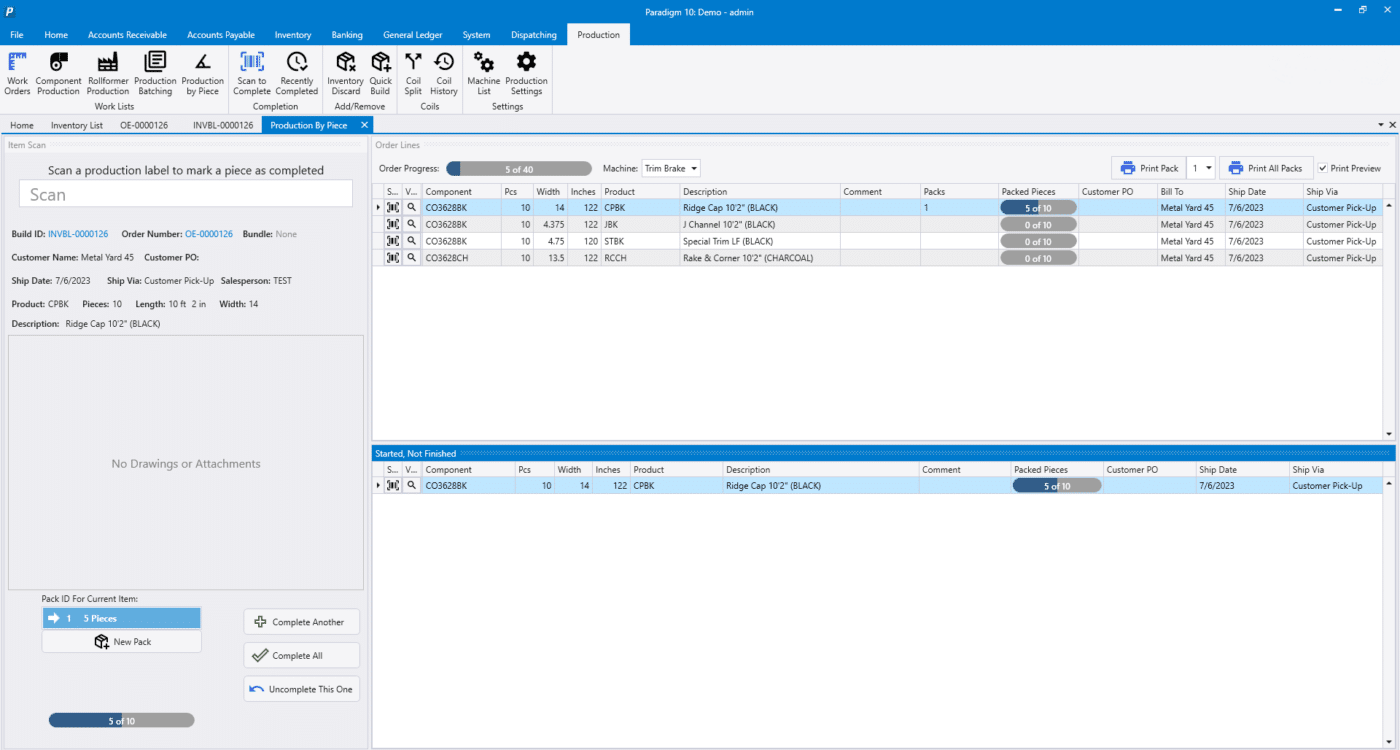
Item Scan
In the item scan section, all info, attachments, and drawings for the scanned piece will appear. Below that, there are buttons to create new packs, complete, and uncomplete pieces.
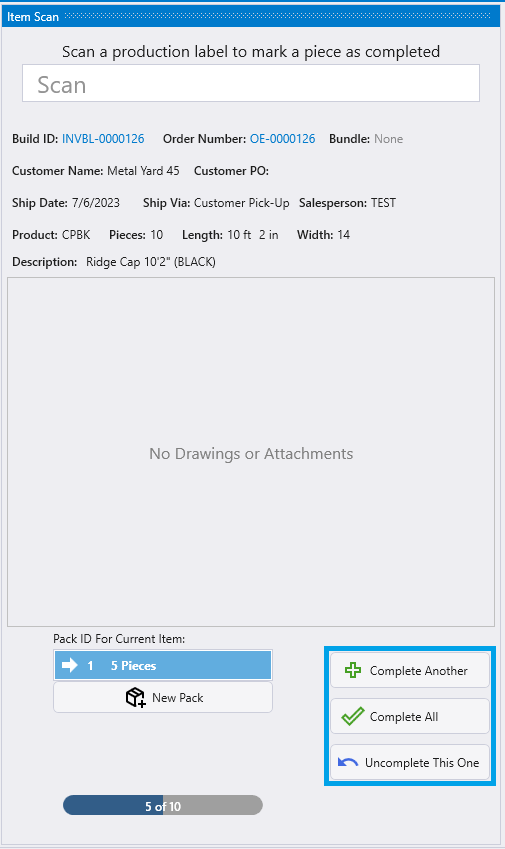
- Complete Another – Marks another piece, from the build that was just scanned, as complete.
- Complete All – Marks all pieces, in the build that was just scanned, as complete.
- Uncomplete This One – Marks the piece that was just scanned as uncomplete.
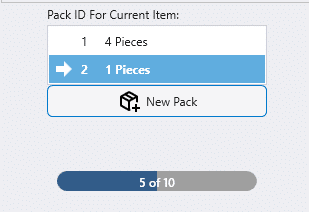
- Packs – When items are scanned in, they will be added to the pack that is currently selected. When a new pack is created, it will take the piece that was last scanned in and move it to the new pack. In the example above, five pieces were scanned into the first pack, and when the new pack button was selected it took out the last piece that was scanned in to create the new pack. This created a pack of four and a pack of one. It can be returned to the original pack or to another one by just clicking on the pack.
Order Lines
To view the order lines, scan an item from the order, then select the machine. All lines to be produced at the selected machine for the scanned order will then be displayed, similarly to the Work Order List details section. The progress bar for the order is shown beside the machine dropdown at the top and will display how much of the order has been completed, and will update as the pieces for that order are scanned.

- Scan – Scans one piece of that line.
- View – Displays the info for the line, but does not mark a piece as complete.
- Pcs – Number of pieces that need to be produced.
- Width – The width of the piece in inches.
- Inches – Length of the piece in inches.
- Packs – The packs that the pieces are in, based on the packing done while scanning.
- Packed Pieces – A progress bar with how many of that piece are completed.
Print Buttons

- Print Pack – Prints all the items in the pack selected from the dropdown list as shown below. This is useful when putting labels on packs as they are created.
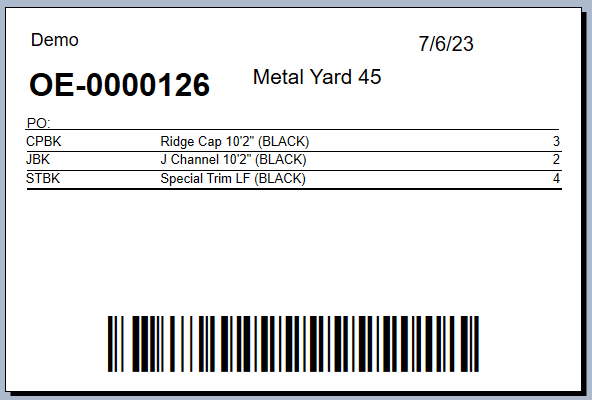
- Print All Packs – Prints labels for every pack. These can be viewed on the side bar of the preview screen as highlighted below.
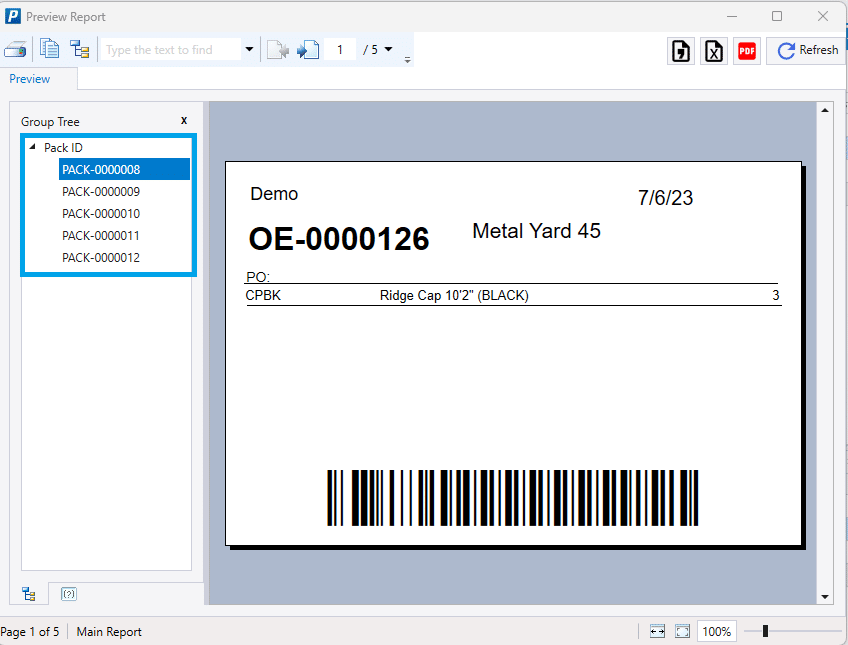
- Print Preview – If checked, a print preview will appear when the print buttons are selected.
Started, Not Finished
This section displays the builds that are partially completed. Once all the pieces for a build are scanned in, it will no longer appear on this list. This allows the user to ensure that the jobs are all getting completed properly, since it is easy to miss scanning a piece on a large order. The list below will explain some of the columns used here.

- Scan – Scans one piece of that line.
- View – Displays the info for the line, but does not mark a piece as complete.
- Pcs – Number of pieces that need to be produced.
- Width – The width of the piece in inches.
- Inches – Length of the piece in inches.
- Packed Pieces – A progress bar with how many of that piece are completed.
Contents
Categories
- Purchase Order and Vendors (19)
- Production (34)
- Order Entry and Customers (75)
- NEW! (6)
- Job Costing (16)
- Inventory and Pricing (92)
- General (54)
- Fulfillment Pro (29)
- Dispatching (23)
- Administration and Setup (39)
- Add-Ons and Integrations (29)
- Accounting (51)
