- Home
- Administration and Setup
- User Preferences
User Preferences
This FAQ will go over the User Preferences in Paradigm. User preferences allow for each user’s experience to be customized.
User Preferences can be found in System > User Preferences.

User Defaults
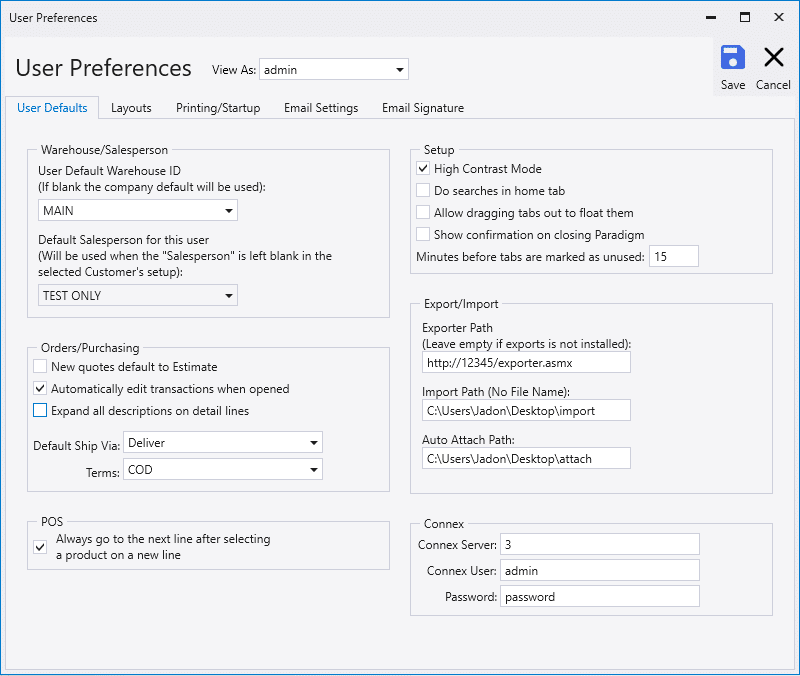
Warehouse/Salesperson
- User Default Warehouse ID – This controls the default warehouse for newly created transactions.
- More information on how to set up a default warehouse can be found here: Warehouses.
- Default Salesperson for this user– This controls the default salesperson for newly created transactions.
- More information on how to set up a default salesperson can be found here: Salesperson
Orders/Purchasing
- New quotes default to Estimate- This means that when a new quote is created it will be set to “Estimate” rather than “Quote”.
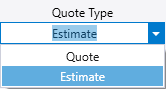
- Automatically edit transactions when opened– This option is on by default. If unselected, user will not be able to edit transaction as soon as they are open. The edit button in the top left corner will need to be clicked to edit transactions.
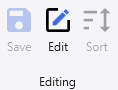
- Expand all descriptions on detail lines – This will enlarge the description on detail lines by default.
- Default Ship Via – The default ship via to use on a new transaction.
- More information on ship vias can be found here: Ship Vias
- Terms– The default terms to use on a new transaction. Note that Customer defaults have priority over this setting.
- More information on payment terms can be found here: Payment terms
POS
- Automatically go to the next line after selecting a product on a new line– If this box is not checked then moving to a new line will have to be manually done. If selected, this can be useful when entering numerous products.
Setup
- High contrast mode– This is an option for the display to have higher contrast between the colors. This may be useful for colorblind users.
- Do searches in home tab- If selected the CTRL+G keyboard shortcut will bring the user to the home search bar. If unselected, CTRL+G will open the search bar popup.

- Allow dragging tabs out to float them – Allows any tab in Paradigm to be dragged out, turning the tabs into separate floating elements that can be positioned anywhere on the screen(s). If disabled, floating tabs can only be done from right click menu on tab.
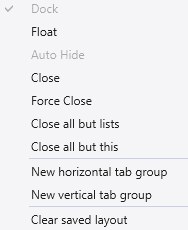
- Show confirmation on closing Paradigm – Shows a confirmation when closing Paradigm.
- You are about to close Paradigm ERP. Do you want to continue?
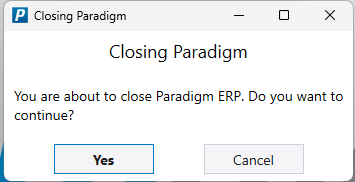
- Minutes before tabs are marked as unused – Paradigm automatically marks tabs as unused after this many minutes of that tab not being focused.


Export/Import
- Exporter Path– This line is used for machine integrations and should not be edited.
- Importer Path- Sets default import path.
- Auto Attach Path- If set, when the Attachment screen is opened, it will auto attach any files in this folder.
- More information on auto attaching can be found here: Auto Attach.
Connex
This will be filled in if the Connex integration is being used, contact Paragon for more information.
Printing/Startup
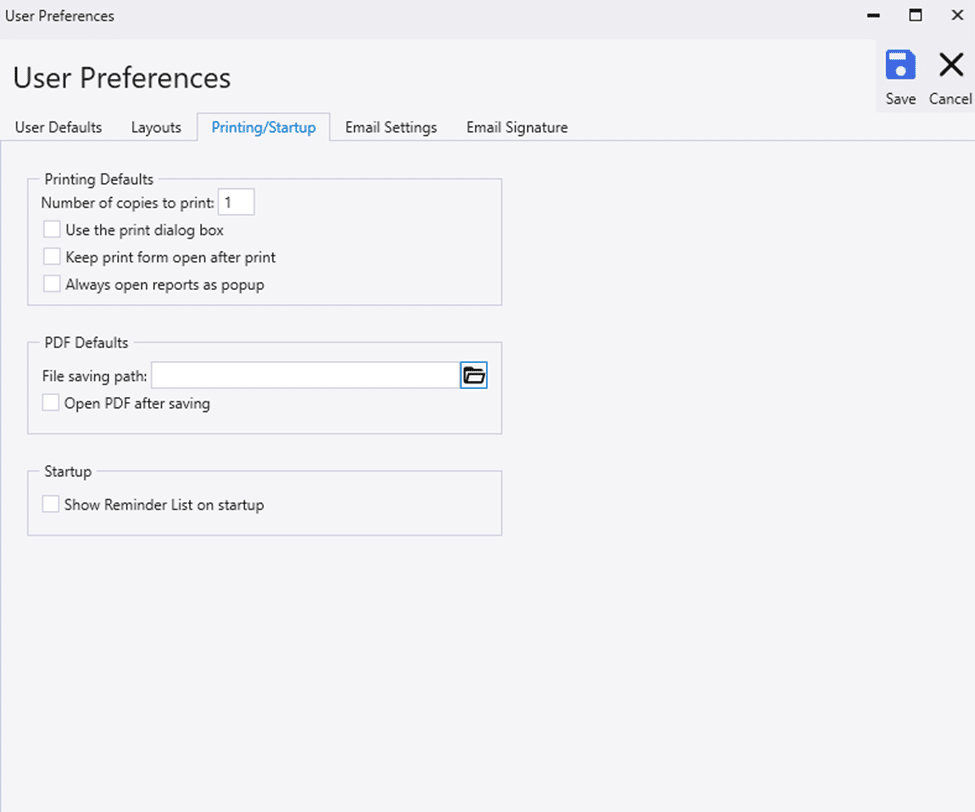
Printing Defaults
- Number of copies to print– This setting allows the user to change the default number of copies to print.
- Use the print dialog box– This will allow users to print from the Paradigm print dialog box instead of the computer default.
- Keeping print form open after print– This option would leave the printing screen up if selected. This would be useful when the user wants to change any settings in the printing form and reprint or print different copies.
- Always open reports as popup– This will open a preview of the report before printing.
PDF Defaults
- File saving path– The default PDF save destination when exporting a report to PDF.
- Open PDF after saving– If selected, after saving the file, the PDF will open automatically.
Startup
- Show reminder list on startup– The User has an option to automatically open the reminder list when starting Paradigm.
- More information on the reminder list can be found here: Reminder List
Email Settings
More information on email settings can be found here: Set up Emailing from Paradigm

Email Signature
- Email signature– This is what goes at the bottom of an email, it will be the signature of the sender.
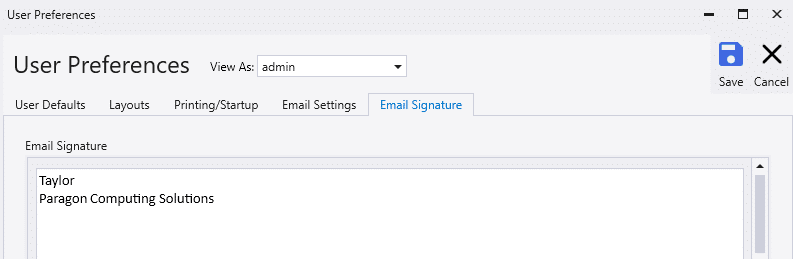
Contents
Categories
- Purchase Order and Vendors (19)
- Production (34)
- Order Entry and Customers (75)
- NEW! (6)
- Job Costing (16)
- Inventory and Pricing (92)
- General (54)
- Fulfillment Pro (29)
- Dispatching (23)
- Administration and Setup (39)
- Add-Ons and Integrations (29)
- Accounting (51)
