- Home
- Fulfillment Pro
- Fulfillment Pro: Receiving
Fulfillment Pro: Receiving
Fulfillment Pro can assist in the process of receiving Purchase Orders from vendors, both for regular stock orders and for customer special orders. Receiving through Fulfillment Pro will automatically convert the Purchase Orders to Purchase Invoices, update the units received on the purchase invoice, and mark it as received, greatly reducing the administrative work needed to track order reception as well as keeping inventory more accurate and current.
To begin, enable the “Receiving” setting in the employee Fulfillment settings. This will cause a button to appear in the Pull list header beside “Settings” for “Purchase Receiving”.

Then select the warehouse that the inventory is being received into at the top of the screen and select the correct employee name. The list on the left side of the screen is all the vendors in Paradigm that have open POs, the list on the right is recent receiving.
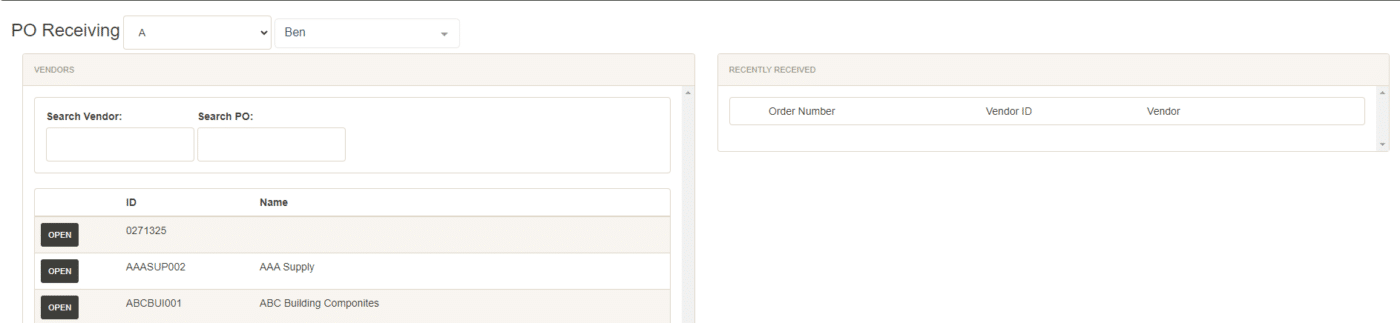
Find the vendor/PO that is to be received and click the “Open” button beside the correct Vendor ID.
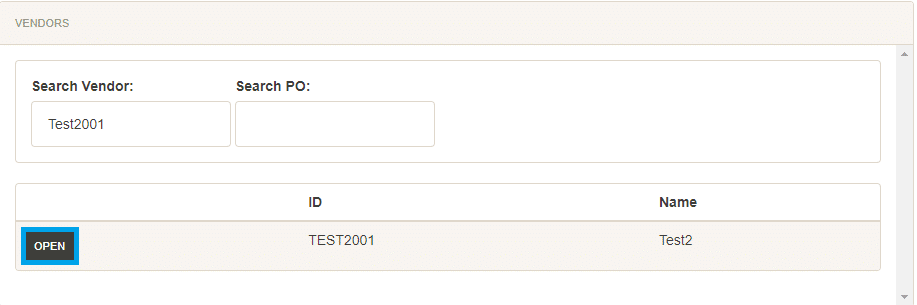
Create Purchase Invoice
This will bring up a list of the open POs for that vendor (any PO that is not completed will show in this list). Click the “Add” button to select the PO(s) to be received, and optionally use the “i” button to view the lines on that PO. After all the POs are selected that are to be received, click the green “Create Purchase Invoice” button.
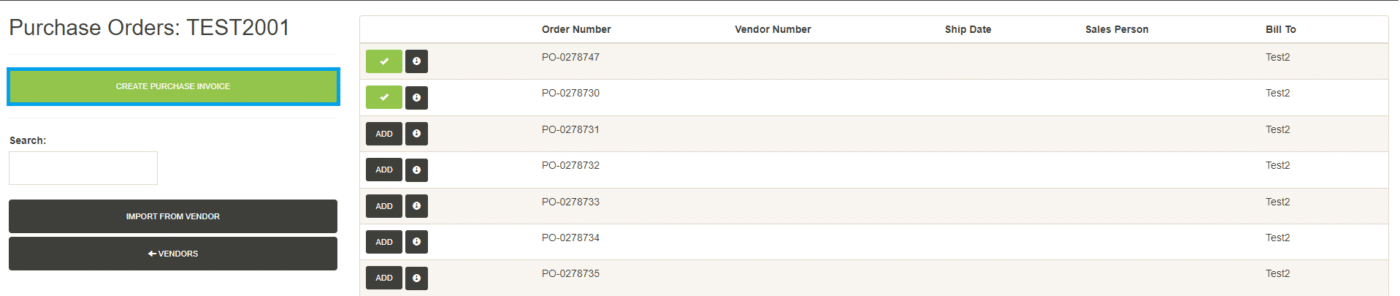
Receiving
After creating the purchase invoice, you will be presented with the actual receiving screen. Note that at this time, the PO(s) has been converted to a purchase invoice in Paradigm, and you can click the red X in the top right corner to stop receiving this purchase and switch to another – you can get back to this receiving document by opening it from the “Recently Received” list.
Items can be received manually by either using the +/- buttons beside the line, typing in a received quantity, or pressing the copy button to copy in the ordered quantity. Items with UPC codes can be received by scanning the UPC in the “Find Product” box in the middle-left of the screen – click red X in this field after scanning all items to bring up the entire receiving document again. Use the “Add Purchase Orders” button to add additional purchase orders into this receiving document.
When the shipment has been entirely received, click the green “Complete” button in the top left corner to mark the purchase invoice as received in Paradigm and complete the receiving process for that order in Fulfillment Pro. Click the “Camera” button to take a picture of the items received. These images will be attached to the purchase invoice.
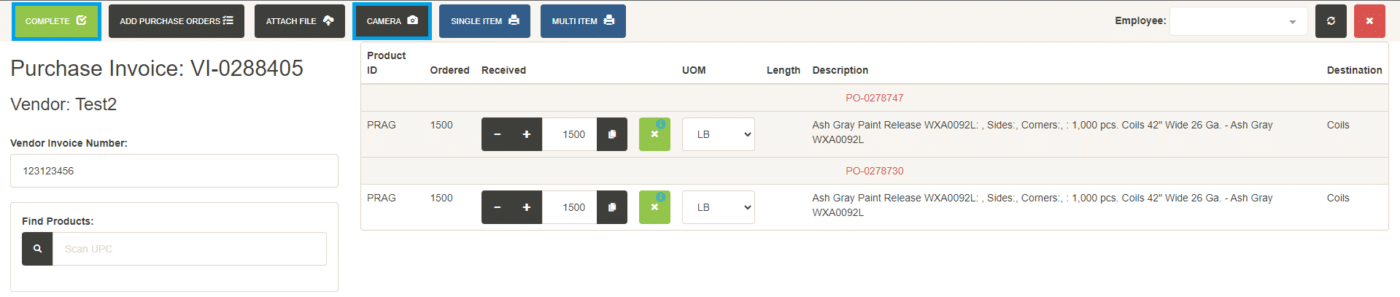
Special Order Items
In the case of receiving an item for a special order that is linked to a sales order in Paradigm, the receiving list will provide an option to print out a label for that item as well as record where it has been staged (provided this setting is turned on for the current login).
Setting “Staging Areas” during Receiving can be helpful if the item is a Special Order and you do not have a regular spot to put it. Once enabled in User Settings, you can assign “Staging Areas” for those items in the “Receiving” window.
Info Label
If there is an item that is not linked to a sales order, you can also print an “Info” label by enabling it in User Settings.
A small “i” info icon will appear, informing you that this is only an info label. This can be helpful if the item received needs a label, but is not linked to a sales order.

Contents
Categories
- Purchase Order and Vendors (19)
- Production (34)
- Order Entry and Customers (75)
- NEW! (6)
- Job Costing (16)
- Inventory and Pricing (92)
- General (54)
- Fulfillment Pro (29)
- Dispatching (23)
- Administration and Setup (39)
- Add-Ons and Integrations (29)
- Accounting (51)
