How to Use the Task List
This FAQ will go over how to use the task list.
Task List
The task list can be found by going to going to Home > Task List. It will also show up in the header if it has been set as a favorite or it can be automatically opened when Paradigm is opened, more information on that can be found here: Favorite Tabs
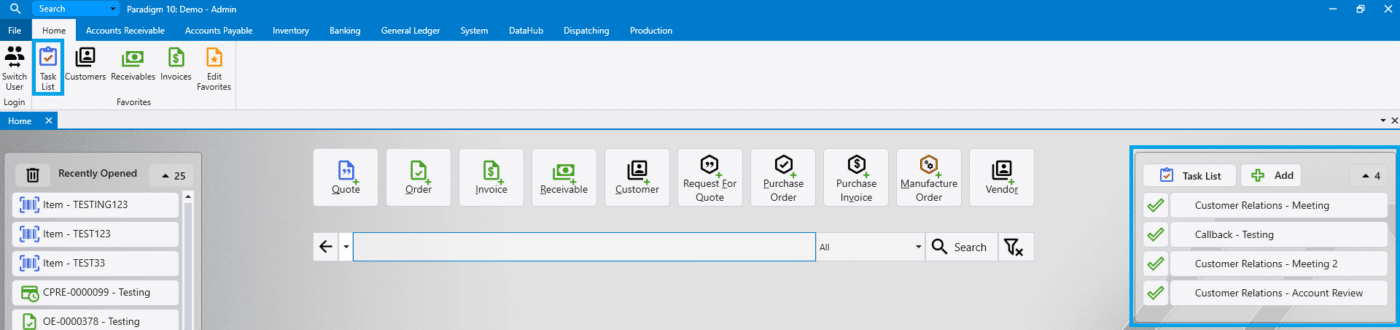
Any uncompleted tasks for the current Paradigm user will show in this list by default. Red in the date and time field means that a task is overdue. Yellow means that the task is due in the next hour, otherwise the fields will appear white.

A user can also choose to see the tasks that they have created for another user by selecting “Created By Me” from the “Filter:” drop-down.

Tasks can also be filtered by date or a user can click Done or Total to see lists of completed or all tasks.

Creating a Task
To create a task, click on the green plus button.

By default, the assigned user on the new task will be the current user that is signed into Paradigm. To create the task for another user, select a different user from the drop-down or select a user group to assign it to. All users in the assigned user group will be assigned to the task and notified, see the section below for creating user groups.
If the task will involve a customer or vendor in some way, they can be selected from the contact drop-down so that information about them can be shown on the task. Next, select the date and time for the task and a task type. Task types can be defined in Paradigm by clicking on the pencil icon beside the task type drop-down (highlighted below). Finally, give the task a subject and leave any necessary notes for it.
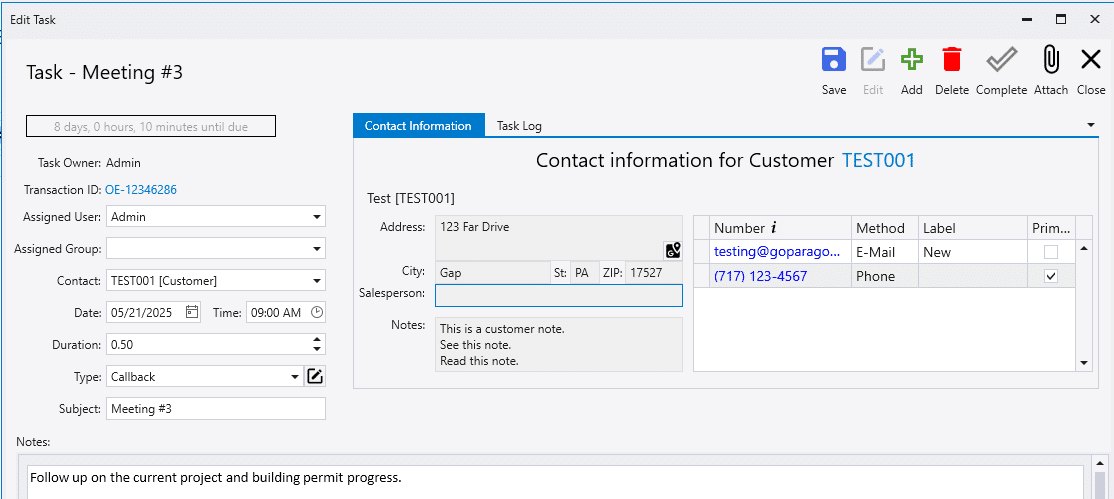
Editing a Task
To edit a task, double click on it and click the edit icon in the top right of the task window.
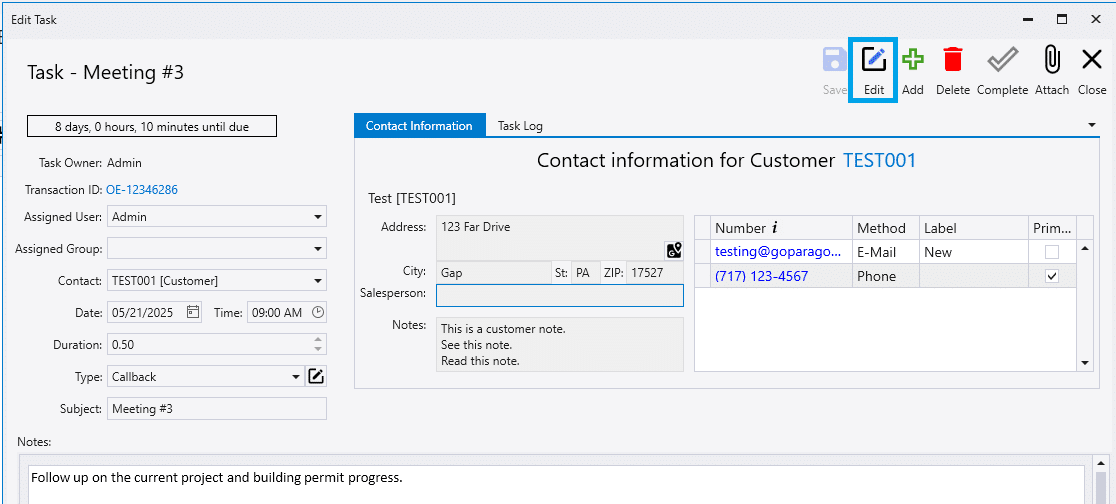
Completing a Task
To complete a task, click on the check mark beside the task or click “Complete” in the task form seen above.

Schedule Next Step Button
In quotes, orders, and invoices the “Schedule Next Step” button can be found in the status tab.

From there a task can be created and assigned, and it will link back to the transaction it was created from.

Creating User Groups
Tasks can be assigned to a user group, to assign the task to all users in that group. To create a user group, go to System > Company Preferences > User Groups. Groups can be created from scratch or by copying them from a user security role.
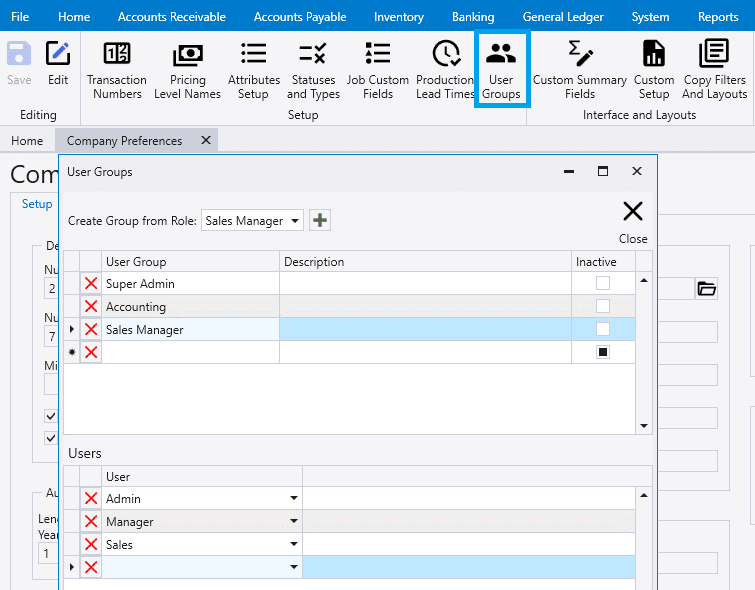
Contents
Categories
- Purchase Order and Vendors (19)
- Production (34)
- Order Entry and Customers (75)
- NEW! (6)
- Job Costing (16)
- Inventory and Pricing (92)
- General (54)
- Fulfillment Pro (29)
- Dispatching (23)
- Administration and Setup (39)
- Add-Ons and Integrations (29)
- Accounting (51)
