- Home
- Dispatching
- Fulfillment Pro: Trip Is Full
Fulfillment Pro: Trip Is Full
This FAQ will cover the “Trip is Full” feature of Fulfillment Pro. Back orders or splitting the order are the preferred ways of handling partial shipments. Information on partial invoicing can be found here: Partial Invoices
Company Preferences
The first step to enable this feature is to go to System > Company Preferences > Order Conversion > and check “Create multiple invoices for an order as items are shipped via Fulfillment Pro”.
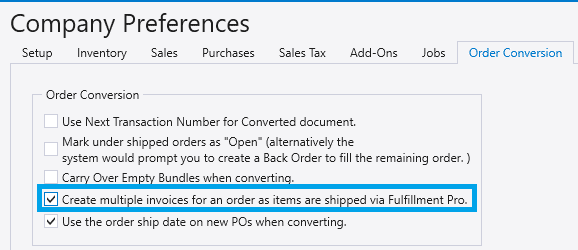
Show Trip Full Button
To enable this feature in Fulfillment Pro, the “Show Trip Full button” box must be checked. This can be done from the employee Fulfillment Pro settings, see this FAQ for more information: Fulfillment Pro: Employee Filters and Settings

Fulfillment Pro
When enabled, the “Mark Trip Full” button will be shown on the shipping list.
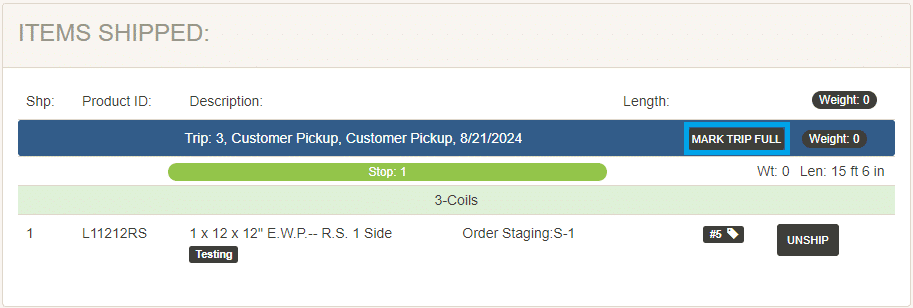
Once the trip is full, click the “Mark Trip Full” button. When the trip is marked as full, remaining products will be set to go on the fallback trip. If a fallback trip is not set, the order will still get split but the remaining products will be marked as “No Trip”. Once a trip is marked as full, it cannot be undone. Ensure everything is correct before proceeding.
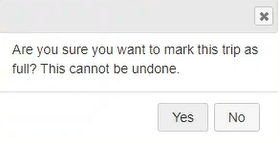
Fallback Trip
To set up a fallback trip, go to Dispatching > Daily Deliveries > Truck Summary > Trip Info > Fallback Trip.

Invoicing A Trip
Trip Info Screen
To invoice a trip from the trip info screen, click the “Convert Orders” button. This button will convert all of the orders on the trip into invoices, then load the created invoices in the invoice list.

Order Screen
When invoicing from the order screen and the order has been split across multiple trips, the following message will appear: Invoice Items – This order is split across 3 trips. Do you want to create one invoice per trip, or invoice remaining items on a single invoice?
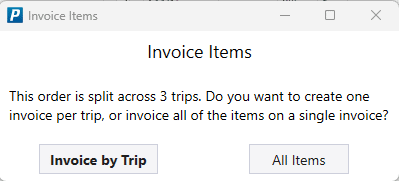
- Invoice By Trip – Creates an invoice for each trip.
- Remaining Items – Invoices all items on a single invoice.
Related Articles
Contents
Categories
- Purchase Order and Vendors (19)
- Production (34)
- Order Entry and Customers (75)
- NEW! (6)
- Job Costing (16)
- Inventory and Pricing (92)
- General (54)
- Fulfillment Pro (29)
- Dispatching (23)
- Administration and Setup (39)
- Add-Ons and Integrations (29)
- Accounting (51)
