- Home
- Dispatching
- Trip Info
Trip Info
The trip info pop up contains all of the information about the trip. It allows the user to change trip header information, assign stop order, customize freight, print paperwork, and more.
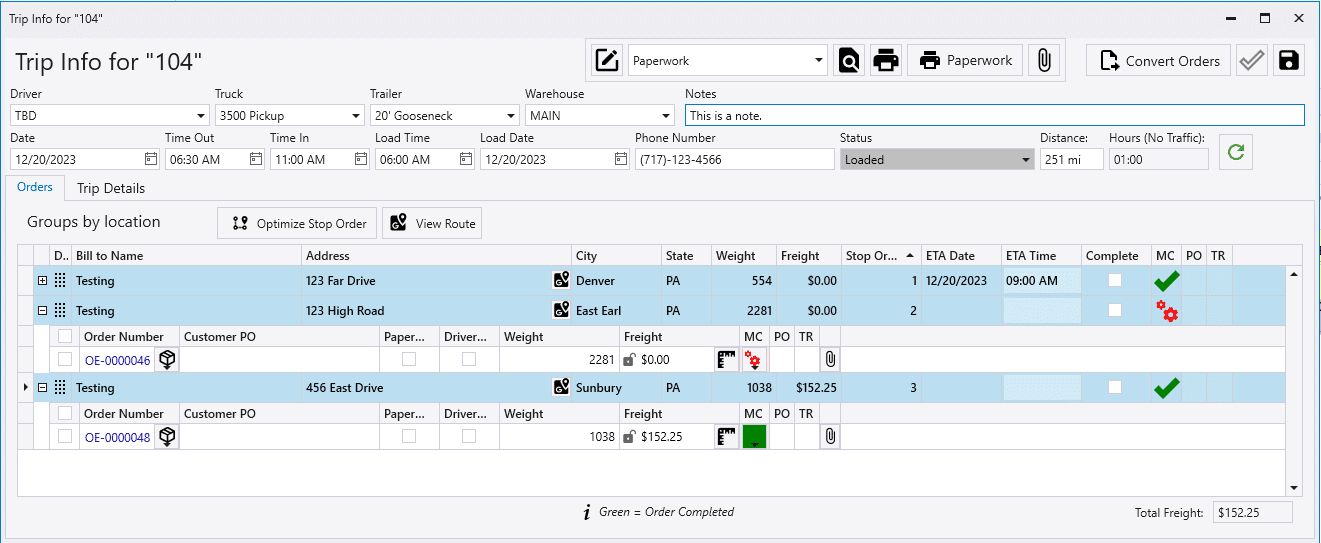
Trip Info Header Buttons

- Trips can be marked as complete by clicking the check mark in the top right. This will remove the trip from the Truck Summary in Daily Deliveries.
- The “Convert Orders” button will convert all of the orders on the trip into invoices, then load the created invoices in the invoice list.
- The “Paperwork” button will print out the driver paperwork for that trip and mark the orders as “Driver Out”, just like printing from the right-click menu in the truck summary.
- Custom reports can be set up in the reports dropdown as well, like cover sheets or bills of lading. Select the report, and click the preview or print icons beside the report selector.
Stop Order Rows
From this section, the stop order can be changed by dragging the orders by using the highlighted button below or by typing in the stop order number in the “Stop Order” column. Another option is to use the “Optimize Stop Order” button, which will automatically sort them in the most efficient order using the TomTom integration. “View Route” will open the entire route in Google Maps.
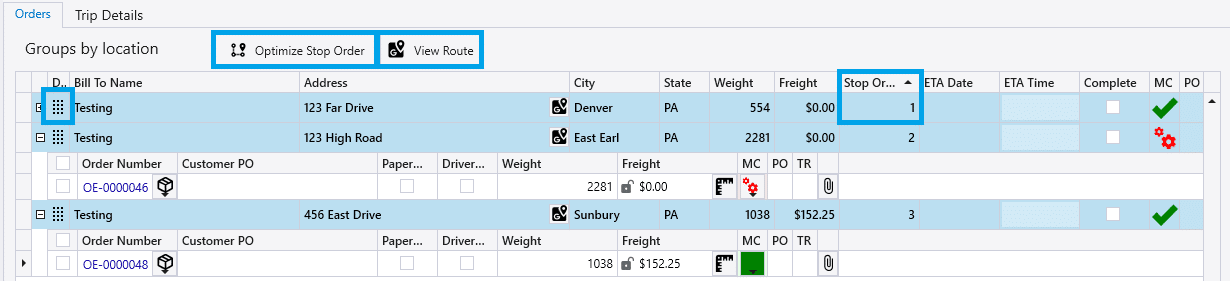
Clicking on the Google Maps icon will search for the address on that stop in Google Maps.

The ETA Date and Time can be filled out or it can be marked as complete here. The trip can also be marked as complete by the driver from Driver App.

Order Row Options
Clicking on the box icon will display the list of items in the order.

Clicking on the manufacturing complete icon will display the list of builds for the order. Similar functionality is available for the “PO” (Purchase Orders) and “TR” (Transfers) columns.

Clicking on the paper clip icon will display the attachments for the order.
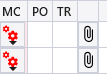
Right clicking on the row will allow the user to change the ship info for the order.
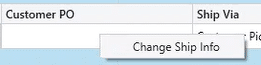

Calculating Distance and Freight Charges
Freight charges can be changed by expanding the stop by clicking the expansion icon, and then entering the amount in the ‘Freight’ column. Clicking the lock icon will prevent the freight charge from being changed. The distance and time for the trip in the top right corner can be manually entered, or can be generated by TomTom by clicking the refresh button. Learn more about calculating freight and distance here: Mileage Calculator/Trip Optimizer
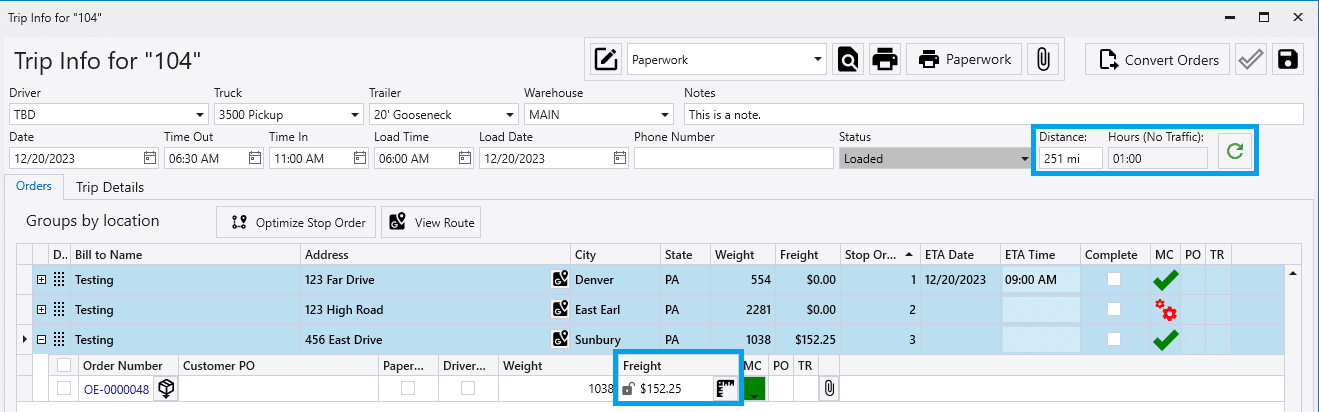
Trip Details Tab
The trip details tab allows for notes, truck info, and weight estimates to be added. These fields are for display and reporting purposes as need be.
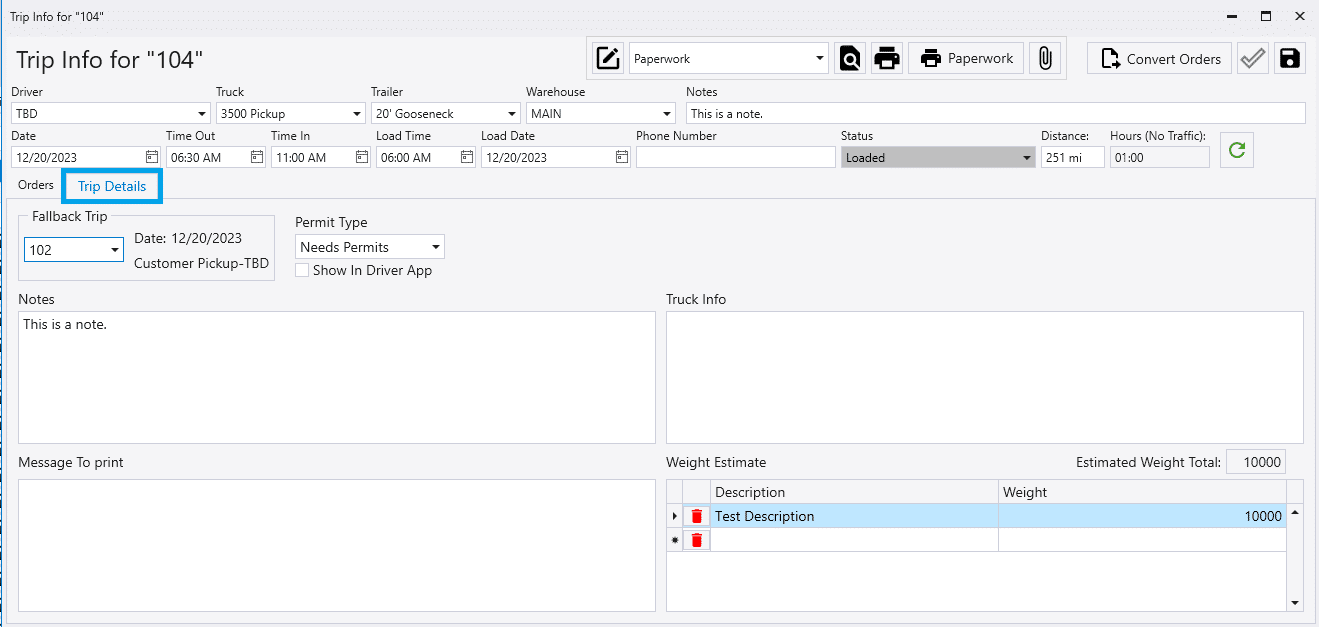
The permit type drop down can be used to specify whether or not the trip needs or has permits.
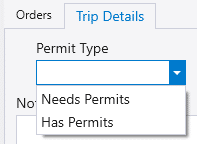
Contents
Categories
- Purchase Order and Vendors (19)
- Production (34)
- Order Entry and Customers (75)
- NEW! (6)
- Job Costing (16)
- Inventory and Pricing (92)
- General (54)
- Fulfillment Pro (29)
- Dispatching (23)
- Administration and Setup (39)
- Add-Ons and Integrations (29)
- Accounting (51)
